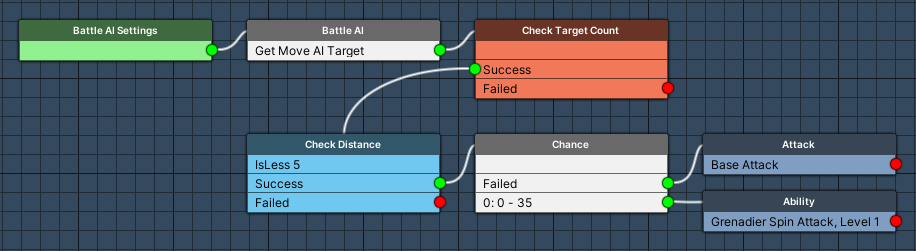In this tutorial we’ll set up the grenadier’s melee attacks (and death).
The grenadier’s melee attacks are a punch and a spin attack – which are both very similar and also very similar to the chomper’s attack. So, we’ll have it easy this time – that’s why we additionally set up the grenadier’s death animation via it’s own schematic.
We’ll set up:
- punch attack schematic
- spin attack schematic
- death schematic
- punch attack ability
- spin attack ability
- grenadier battle AI
- updating grenadier combatant
Let’s get to it.
Punch Attack Schematic #
We can base the punch attack on the chomper’s attack schematic – so duplicate the ChomperAttack schematic and rename it to GrenadierPunchAttack.
Open the schematic and change it to our needs.
Combatant Animation #
We’ll play adjust the normalized times for wait and store duration.
- Normalized Time (Wait)
Set to 0.45. - Normalized Time (Store Duration)
Set to 0.2.
Wait #
Duplicate the Wait node and add it at the end (after the 2nd Activate Damage Dealer node).
And that’s it for the schematic. Click on Save Schematic to save it the changes (since we already duplicated it, it’s already a new and saved schematic).
Spin Attack Schematic #
The spin attack is also versy similar to the punch attack, so we’ll continue working on this schematic.
We’ll simply change what we need to for this variation and use Save Schematic As to save it as a new schematic.
Rotate To #
Remove this node.
Combatant Animation #
We’ll change the used animation type and the normalized times.
- Animation Type
Select Attack 2. - Normalized Time (Wait)
Set to 0.33. - Normalized Time (Store Duration)
Set to 0.37.
And that’s it for the schematic. Click on Save Schematic As … to save it, e.g. as GrenadierSpinAttack.
Grenadier Death Schematic #
We can once again base this on the chomper’s death schematic, so open it for editing.
We’ll simply change what we need to for this variation and use Save Schematic As to save it as a new schematic.
Combatant Animation #
We’ll adjust the stored duration’s time to end shortly before the animation ends.
- Normalized Time (Store Duration)
Set to 0.6.
Change Color #
We’ll change to fade an actual color instead of a property (there’s no dissolve effect on the grenadier).
- Set Property
Disable this setting. - Fade Red/Green/Blue
Enable these settings. - From Current
Enable this setting.
And that’s it for the schematic. Click on Save Schematic As … to save it, e.g. as GrenadierDeath.
Punch Ability #
We’ve got our schematics, it’s time to set up some abilities – and we can again base them on the chomper’s attack ability.
Navigate to Status > Abilities and copy the Chomper Attack ability.
- Name
Set to Grenadier Punch Attack.
Use Settings #
The ability is not cancelable. Nothing stops the big robot!
- Cancelable
Disable this setting.
Target Selection Settings > Use Range Settings #
We’ll use a range of 4, we’ve already updated the Range 4 battle range template to use raycast line of sight checking.
- Template
Select Range 4.
Battle Animation > Battle Animation 0 #
- Schematic Asset
Select GrenadierPunchAttack.
The damage dealer’s activation tag is already set to attack.
Spin Ability #
The spin attack is the same as the punch attack, only using a different schematic to animate it and a different activation tag for the damage dealer.
Copy the Grenadier Punch Attack.
- Name
Set to Grenadier Spin Attack.
Battle Animation > Battle Animation 0 #
- Schematic Asset
Select GrenadierSpinAttack.
Battle Animation > Damage Dealer Settings #
- Tag
Set to attack2.
Battle AI #
We’ll now set up the battle AI for the grenadier’s melee attacks. Again, we can build upon the chomper’s battle AI.
Navigate to Battles > Battle AI and copy the Attack battle AI.
Battle AI Settings #
- Name
Set to Grenadier Melee.
Chance #
Add Node > Base > Chance
We’ll use this node to do a chance check on which attack to use. Using the spin attack will have a 35% chance, otherwise we’ll use the punch attack (we’ll set it up as the base attack of the grenadier).
Add this node to the Success slot of the Check Distance node, i.e. between the Check Distance and Attack nodes.
There’s already Range 0 chance setup added for us.
- Maximum Value
Select Value > Value.
Set the value to 35.
Ability #
Add Node > Action > Ability
We’ll use the spin attack.
This node is added to the 0-35 slot of the Chance node (the Attack node should be added to the Failed slot).
- Ability
Select Grenadier Spin Attack. - Force Found Targets
Enable this setting.
Updating the Grenadier #
Finally, we’ll update the grenadier’s combatant.
Navigate to Combatants > Combatants and select the Grenadier.
Attacks & Abilities #
We’ll add the spin attack as an ability and use the punch attack as base attack.
Ability Development #
Click on Add Ability.
- Learn at Level
Set to 1. - Ability
Select Grenadier Spin Attack.
Override Settings > Base Attack #
- Own Base Attack
Enable this setting.
Click on Add Base Attack.
- Ability
Select Grenadier Punch Attack.
Battle Settings #
We’ll set up the melee battle AI and override the default death animation.
Battle AI #
Click on Add Battle AI.
- Battle AI
Select Grenadier Melee.
Override Settings > Battle Animations #
Click on Add Battle Animation.
- ActionType
Select Death.
Click on Add Battle Animation to add a schematic for the death animation.
- Schematic Asset
Select the GrenadierDeath schematic.
Save Changes #
And that’s it for the grenadier’s melee attacks.
Don’t forget to save your changes by clicking on Save Settings at the bottom of the editor.
Testing #
Hit play and pay a grenadier a visit.
It punches and spins when becoming aggressive, success!
Next, we’ll set the world ablaze with the grenadier’s flamethrower attack!