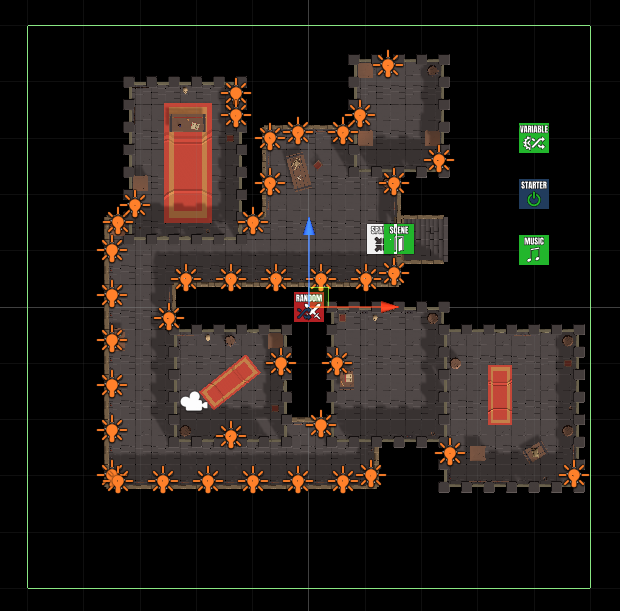In this tutorial we’ll add new enemies and random battles for the dungeon.
We’ll set up:
- 4 enemies (rat, spider, skeleton and slime)
- combatant groups
- random battles in the dungeon
Let’s get to it!
Rat #
The rat is a level 5 enemy and uses the Stun Attack as an ability. It’ll also have a small weakness against all elements.
Navigate to Combatants > Combatants and add a new combatant.
Content Information #
- Name
Set to: Rat
Base Settings > Prefab Settings #
- Prefab
Select the Rat prefab.
You can find it in Assets/Tutorial Assets/Prefabs/Combatants/Enemies/.
Status Settings #
- Start Level
Set to 5.
Status Value Settings > Status Values #
Click on Set Default to add all Normal type status values with a default start value.
I’ll just list the status values and their start value here – i.e. you need to change the Start Value setting for each of the Initial Status Value settings.
- Max HP
Set to 75. - Max MP
Set to 10. - ATK
Set to 25. - DEF
Set to 10. - MATK
Set to 1. - MDEF
Set to 1.
Status Value Settings > Experience Reward #
Click on Add Experience Reward.
- Status Value
Select EXP. - Reward Value
Select Value > Value.
Set the value to 8.
Modifier Settings > Attack Modifier Start Values #
Click on Set All to add all attack modifier attributes with their default start values.
I’ll just list the attributes and their start value here – i.e. you need to change the Start Value setting for each of the Attack Modifier Start Value settings.
- Fire
Set to 125. - Water
Set to 125. - Earth
Set to 125. - Wind
Set to 125.
Attacks & Abilities > Ability Development #
Click on Add Ability.
- Ability
Select Stun Attack.
Inventory & Equipment > Loot Settings #
We’ll add the Random Weapon loot in addition to the default loot defined in the general settings.
- Loot Origin
Select Loot.
Click on Add Loot.
- Loot
Select Random Weapon.
Spider #
The spider will use the Boost and Protect abilities.
Copy the Rat combatant and change the following settings.
Content Information #
- Name
Set to: Spider
Base Settings > Prefab Settings #
- Prefab
Select the Spider prefab.
Status Settings #
- Start Level
Set to 6.
Status Value Settings > Status Values #
I’ll just list the status values and their start value here – i.e. you need to change the Start Value setting for each of the Initial Status Value settings.
- Max HP
Set to 65. - Max MP
Set to 30. - ATK
Set to 18. - DEF
Set to 15. - MATK
Set to 1. - MDEF
Set to 12.
Status Value Settings > Experience Reward #
- Reward Value
Select Value > Value.
Set the value to 7.
Modifier Settings > Attack Modifier Start Values #
I’ll just list the attributes and their start value here – i.e. you need to change the Start Value setting for each of the Attack Modifier Start Value settings.
- Fire
Set to 75. - Water
Set to 150. - Earth
Set to 0. - Wind
Set to 125.
Attacks & Abilities > Ability Development #
The spider will use Boost and Protect.
Learn Ability 0 #
- Ability
Select Boost.
Learn Ability 1 #
Click on Add Ability.
- Ability
Select Protect.
Inventory & Equipment > Loot Settings #
Instead of a random weapon, we’ll give a Random Armor.
- Loot
Select Random Armor.
Battle Settings > Battle AI #
We’ll replace the default battle AI (25% chance to use an ability) with a 50% ability setup.
- Replace Default
Enable this setting.
Click on Add Battle AI.
- Battle AI
Select Random Ability 50%.
Animation & Movement > Animations #
The spider (and the rest of the new combatants) uses simple movement animations.
Click on Add Animations.
- Animations
Select Simple Movement.
Skeleton #
The skeleton will use elemental attacks (fire and water).
Copy the Spider combatant and change the following settings.
Content Information #
- Name
Set to: Skeleton
Base Settings > Prefab Settings #
- Prefab
Select the Skeleton prefab.
Status Settings #
- Start Level
Set to 8.
Status Value Settings > Status Values #
I’ll just list the status values and their start value here – i.e. you need to change the Start Value setting for each of the Initial Status Value settings.
- Max HP
Set to 95. - Max MP
Set to 10. - ATK
Set to 28. - DEF
Set to 30. - MATK
Set to 1. - MDEF
Set to 15.
Status Value Settings > Experience Reward #
- Reward Value
Select Value > Value.
Set the value to 12.
Modifier Settings > Attack Modifier Start Values #
I’ll just list the attributes and their start value here – i.e. you need to change the Start Value setting for each of the Attack Modifier Start Value settings.
- Fire
Set to 150. - Water
Set to 75. - Earth
Set to -25.
I.e. earth attacks will heal the combatant. - Wind
Set to 150.
Attacks & Abilities > Ability Development #
The skeleton will use Water Attack and Earth Attack.
Learn Ability 0 #
- Ability
Select Water Attack.
Learn Ability 1 #
- Ability
Select Earth Attack.
Inventory & Equipment > Loot Settings #
We’ll give a Random Weapon.
- Loot
Select Random Weapon.
Slime #
The slime will use elemental magic.
Copy the Skeleton combatant and change the following settings.
Content Information #
- Name
Set to: Slime
Base Settings > Prefab Settings #
- Prefab
Select the Slime prefab.
Status Settings #
- Start Level
Set to 10.
Status Value Settings > Status Values #
I’ll just list the status values and their start value here – i.e. you need to change the Start Value setting for each of the Initial Status Value settings.
- Max HP
Set to 80. - Max MP
Set to 100. - ATK
Set to 5. - DEF
Set to 6. - MATK
Set to 20. - MDEF
Set to 25.
Status Value Settings > Experience Reward #
- Reward Value
Select Value > Value.
Set the value to 15.
Modifier Settings > Attack Modifier Start Values #
The slime is weak to fire but strong against the rest.
I’ll just list the attributes and their start value here – i.e. you need to change the Start Value setting for each of the Attack Modifier Start Value settings.
- Fire
Set to 200. - Water
Set to 50. - Earth
Set to 50. - Wind
Set to 50.
Attacks & Abilities > Ability Development #
The slime uses Water, Earth and Wind magic.
Learn Ability 0 #
- Ability
Select Water.
Learn Ability 1 #
- Ability
Select Earth.
Learn Ability 2 #
Click on Add Ability.
- Ability
Select Wind.
Inventory & Equipment > Loot Settings #
We’ll give a Random Accessory.
- Loot
Select Random Accessory.
Battle Settings > Battle AI #
We increase the ability use to 75%.
- Battle AI
Select Random Ability 75%.
Combatant Groups #
We’ll add a few more combatant groups – wasps/snakes with rats and 2 spider/skeletons.
Navigate to Combatants > Combatant Groups and copy the Forest x2 group.
Dungeon x3 #
We already have the group set up with 2 (random) wasps/snakes, so all we need to do is add another combatant.
- Name
Set to: Dungeon x3
Combatants #
Click on Add Combatant and change the newly added Combatant 2.
- Combatant
Select Rat.
Dungeon x4 #
Copy the Dungeon x3 group, we’ll add another rat.
- Name
Set to: Dungeon x4
Combatants #
Copy the Combatant 2 settings.
The newly added Combatant 3 will already have the Rat selected.
Dungeon x2 #
Add a new combatant group.
- Name
Set to: Dungeon x2
Combatants #
We’ll change the already added first combatant (Combatant o).
- Combatant
Select Spider.
Click on Add Combatant to add another combatant
- Combatant
Select Skeleton.
Save Changes #
And that’s it for the editor!
Save the changes using the Save Settings button at the bottom of the editor.
Battle Scene Variable #
Open the Dungeon scene (Asset/Scenes/), we’ll add random battles with our new combatants and groups. First, we’ll set the battle scene that’ll be loaded.
Create a new empty game object using the scene hierarchy’s context menu: Create Empty
Change the newly created game object’s name to Set Battle Scene.
Variable Changer #
Add a Variable Changer component to the game object using the component menu.
Variable Change Settings #
We’ll set the battleScene string variable to the scene name we want our battles to take place in.
Click on Add Variable.
- Change Type
Select Variable. - Variable Key
Set to: battleScene - String Type
Select Value > Value. - Variable Origin
Select Global. - Type
Select String. - Operator
Select Set. - String Value
Set to: Dungeon Battle Arena
Start Settings #
Click on Autostart to automatically set the variable when entering the scene.
That’s it for the variable changer – now, each time we enter this scene, the battle scene used by the battle start schematic will automatically be set to the Dungeon Battle Arena scene.
Adding Random Battles #
Next, we’ll set up the Random Battle Area.
Use the scene hierarchy’s context menu: ORK Framework > Battle > Random Battle Area (3D)
Transform #
We’ll position it at the center of the dungeon.
- Position
Set to X=0, Y=5, Z=0.
Random Battle Area #
We’ll add a bunch of individual combatants and groups – the total of their chances should be 100 %.
Random Battle Settings #
We’ll use a higher chance than in the World scene.
- Battle Chance
Set to 20. - Check Interval
Set to 0.5. - Minimum Move Distance
Set to 0.1. - Minimum Distance
Set to 5. - Maximum Distance
Set to 15.
Combatant Settings #
We’ll begin with editing the already added Combatant 0.
- Chance
Set to 30. - Faction
Select Enemies. - Use Group
Disable this setting. - Combatant
Select Rat.
Copy the Combatant 0 setup and change the following settings.
- Chance
Set to 20. - Combatant
Select Spider.
Copy the Combatant 1 setup and change the following settings.
- Chance
Set to 15. - Combatant
Select Skeleton.
Copy the Combatant 2 setup and change the following settings.
- Chance
Set to 10. - Combatant
Select Slime.
Copy the Combatant 3 setup and change the following settings.
- Use Group
Enable this setting. - Combatant Group
Select Dungeon x3.
Copy the Combatant 4 setup and change the following settings.
- Chance
Set to 5. - Combatant Group
Select Dungeon x4.
Copy the Combatant 4 setup and change the following settings.
- Chance
Set to 10. - Combatant Group
Select Dungeon x2.
That sums up to 100 percent.
Box Collider #
And finally, we’ll adjust the size of the box collider to wrap around the whole scene, basically the same as the camera border.
- Size
Set to X=100, Y=20, Y=100.
That’s it for the random battle setup.
Save the changes you’ve made in the scene.
Testing #
Hit play in the Dungeon scene and start a battle.
And it’s working – the enemies are tough for our poor level 1 players, though.
This finishes the battle-related setup of this tutorial series.
Next, we’ll start setting up menus.