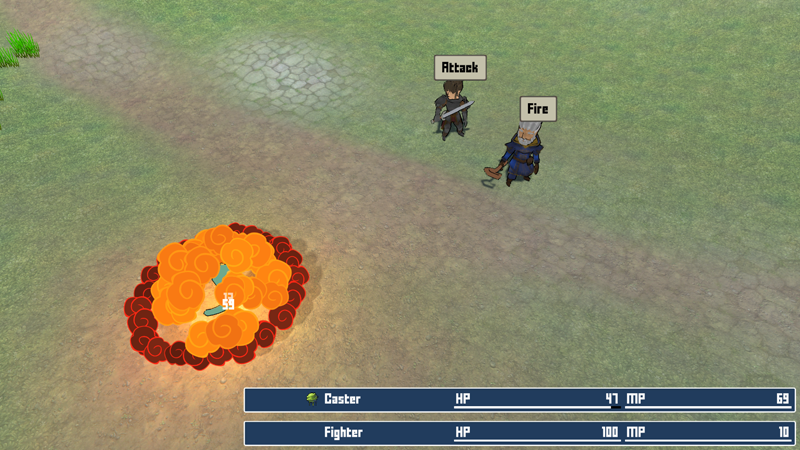In this tutorial we’ll set up the 2nd player combatant.
The caster will use a different status development than the fighter, focusing on magic.
We’ll set up:
- caster’s status development
- caster combatant
- update start game schematic (joining the caster to the player group)
Let’s get to it.
Status Development #
Open the Makinom editor, navigate to Status > Status Developments, and add a new status development.
Development Settings #
- Name
Set to: Caster
Level Range #
Like the fighter, the caster’s level range is 1-10.
Click on the Edit Level Range button to change them.
- Minimum Value
Set to 1. - Maximum Value
Set to 10.
Click on Ok to accept the changes.
Value Development #
Click on Set Default to add all Normal and Experience type status values with a base setup.
Status Value 0: Max HP #
- Development Type
Select Curve.
Click on Edit Curve to open the curve dialogue.
- Start Value (Min. Level)
Set to 50. - End Value (Max. Level)
Set to 250. - Interpolation
Select Linear.
Click on Generate Curve to create the curve. Due to the high maximum value of the status value (9999), you’ll only see a small curve at the bottom of the window – enable Bar Highest Value Display to use the curve’s highest value as maximum for the display instead.
Click on Confirm to accept the curve.
Status Value 1: Max MP #
- Development Type
Select Curve.
Click on Edit Curve to open the curve dialogue.
- Start Value (Min. Level)
Set to 70. - End Value (Max. Level)
Set to 300. - Interpolation
Select Linear.
Click on Generate Curve to create the curve.
Click on Confirm to accept the curve.
Status Value 2: EXP #
- Development Type
Select Curve.
Click on Edit Curve to open the curve dialogue.
- Start Value (Min. Level)
Set to 0. - End Value (Max. Level)
Set to 100. - Interpolation
Select Linear.
Click on Generate Curve to create the curve.
Click on Confirm to accept the curve.
Status Value 3: ATK #
- Development Type
Select None.
We don’t change the caster’s ATK on level ups. - Start Value
Set to 5.
Status Value 4: DEF #
- Development Type
Select None. - Start Value
Set to 8.
Status Value 5: MATK #
- Development Type
Select Curve.
Click on Edit Curve to open the curve dialogue.
- Start Value (Min. Level)
Set to 15. - End Value (Max. Level)
Set to 100. - Interpolation
Select Quadratic > Quadratic In.
This gives us a slower increase at the early levels.
Click on Generate Curve to create the curve.
Click on Confirm to accept the curve.
Status Value 6: MDEF #
- Development Type
Select Curve.
Click on Edit Curve to open the curve dialogue.
- Start Value (Min. Level)
Set to 15. - End Value (Max. Level)
Set to 50. - Interpolation
Select Linear.
Click on Generate Curve to create the curve.
Click on Confirm to accept the curve.
Caster Combatant #
Navigate to Combatants > Combatants and add a new combatant.
Content Information #
- Name
Set to: Caster
Base Settings > Prefab Settings #
- Prefab
Select the Wizard prefab.
Status Settings > Status Value Settings #
We’ll use the status development we just set up.
- Has Status Development
Enable this setting. - Status Development
Select Caster.
Attacks & Abilities > Ability Development #
We’ll add all 4 elemental spells and support magic.
I’ll set them up to be learned at different levels (with a few abilities being available at level 1), but feel free to learn them all at level 1 to test them out.
Click on Add Ability.
- Learn At Level
Set to 1. - Ability
Select Fire.
Click on Add Ability again.
- Learn At Level
Set to 1. - Ability
Select Water.
Click on Add Ability again.
- Learn At Level
Set to 1. - Ability
Select Heal.
Click on Add Ability again.
- Learn At Level
Set to 2. - Ability
Select Earth.
Click on Add Ability again.
- Learn At Level
Set to 3. - Ability
Select Boost.
Click on Add Ability again.
- Learn At Level
Set to 4. - Ability
Select Wind.
Click on Add Ability again.
- Learn At Level
Set to 5. - Ability
Select Protect.
Inventory & Equipment > Available Equipment #
The caster can’t equip the Sword or Axe.
- Available Equipment
Select Custom.
Available Equipment Slots #
- All Equipment Slots
Enable this setting.
Available Equipment #
The caster can’t equip the sword or axe.
- Exclude Equipment
Enable this setting.
Click on Add Equipment.
- Equipment
Select Sword.
Click on Add Equipment.
- Equipment
Select Axe.
Inventory & Equipment > Start Equipment #
The caster will have a Staff equipped at the start.
Click on Add Start Equipment.
- Start Level
Set to 1. - Maximum Level
Set to 10.
Click on Add Equipment Slot.
- Equipment Slot
Select Weapon. - Equipment
Select Staff.
Animations & Movement > Animations #
We’ll add the Battle Movement animations as animations for battle.
Click on Add Animations (Battle).
- Animations
Select Battle Movement.
Save Changes #
That’s it for the settings – before updating the StartGame schematic, we need to save the changes.
Save the changes using the Save Settings button at the bottom of the editor.
Start Game Schematic #
Navigate to Schematics and open the StartGame schematic.
Join Group #
Copy the first Join Group node and put it between it and the Spawn ORK Player node.
You can change connections between nodes by dragging them from their slot to the node you want. Or, when copying a node to the clipboard and pasting it while having a node selected, it’ll be added like any new node with connections.
Change the following setting.
- Combatant
Select Caster.
Click on Save Schematic to save the changes.
Testing #
Hit play and start a battle.
BOOM!
You now have 2 player combatants available. The caster can cast magic attack and support spells, doing great damage!
Next, we’ll add new enemies to fight in the dungeon.