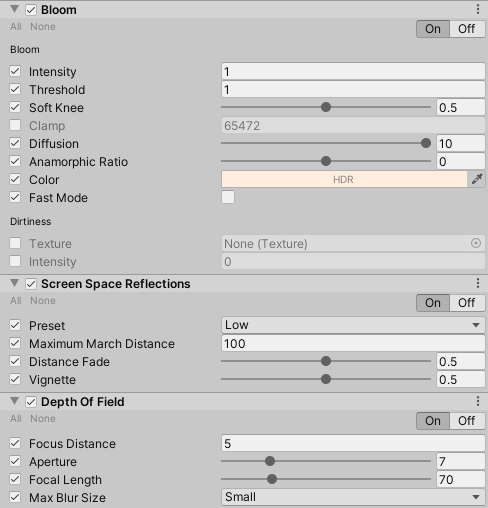We’re done with our 3D Action RPG setup, now what?
The goal of this tutorial series was to show some examples for setting up action combat, some enemies and actions – so that’s all it focused on. Naturally, that’s not enough for an actual game.
There’s no game over/player death, start menu, save game, in-game menu, interactions, quests, leveling, etc. set up in this tutorial series.
However, you can add all those things: Follow the 3D RPG Playground series to learn more about all these features, how they can be set up and used. Or check out the status system setup series and create a more complex status system with leveling, equipment (e.g. different weapons) and more.
Bonus: Beautify with Post Processing #
The tutorial project you’ve set up (or downloaded) only used a basic Unity setup so far.
You’ll usually use post processing to improve the visuals and look of your game.
To use post processing in your project, you need to import Unity’s Post Processing package using the Unity package manager.
Here’s a quick overview on how to add post processing (after you’ve imported the package).
Layer Setup #
First, we need to add another layer that’s used for post processing. We’ll place our camera on that layer.
Open Unity’s layer settings, either via the Layers popup in the upper right corner, or via the Unity menu: Edit > Project Settings… > Tags and Layers
Change the following layer.
- User Layer 11
Set to Cameras.
Camera Setup #
Next, select the scene’s camera (Main Camera in the Scene scene).
Change the game object’s layer to use the Cameras layer we just set up.
Camera #
The Camera component’s Rendering Path should already be set to Deferred in the setup of this tutorial – that’s usually needed for most effects.
Post-process Layer #
Add a Post-process Layer component to the camera using the component menu.
- Layer
Select Cameras. - Mode (Anti-aliasing)
Select the mode you want, e.g. I’m using Fast Approximate Anti-aliasing mode to keep it fast.
Post-process Volume #
Add a Post-process Volume component to the camera using the component menu.
This component is where we’ll add the post processing effects.
- Is Global
Enable this setting, unless you want to use different setup for different parts of the scene.
There is no Profile set up yet, so click on the New button beside the Profile field to create one.
Now, we can add effects.
I’ll not go into the details on the effects – I’m in no way an expert in this.
Here’s a screenshot of the effects and settings I’m using:
The results look like this:
Looks a lot nicer than before.
Final Words #
This setup is just one example for real time action combat.
You can also use such an action combat system and put it into other battle systems, e.g. turn based or active time by allowing player controls during the player’s turn. There are a lot of ways to do things in ORK!
You can get as easy or complex as you want it, e.g. just use a simple damage setup (like in this tutorial) or use formulas, multiple status values and hit/critical hit chances, attack/defence modifiers to alter your damage and more. Whatever fits your game.