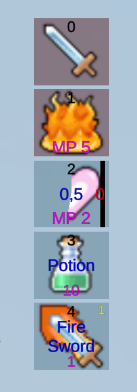Learn more about displaying shortcuts in your HUDs (and other UI).
A shortcut generally refers to the instance of an ability, item, equipment or other inventory related things. A crafting recipe or AI ruleset is also a shortcut in that regard. This documentation will mainly focus on the Shortcut Slots of a combatant, i.e. a slot where the player (or settings) has assigned something useable (ability, item, etc.) to.
Displaying content information of a shortcut is handled by the usual HUD text content setup. You can display general information for any shortcut via the Shortcut status type in text content, or use specialized (with additional text codes) via the individual status types, e.g. Ability or Item. The Shortcut Slot status type allows you to display the index of a shortcut slot.
You can also use HUD value bar content setup to display value bars for certain numerical information, e.g. durability of an equipment or cast time of an ability/item/etc.
Shortcut UI #
Displaying a shortcut usually uses a UI setup of the shortcut. The actual setup depends on the used UI module, e.g. the Unity UI module will use a prefab for this.
You can set up different UI setups by using UI keys. The default UI setup (without key) will be used if no matching key is found. This allows you to have differently styled shortcuts in parts of the UI. E.g. a HUD showing the player’s shortcut slots could show a complex setup with icon, slot index and use cost/quantity, while an inventory menu only shows icon and quantity (see the UI system documentation for details on using HUD content in buttons).
The default setup for all shortcuts can be found in the Makinom editor in UI > Shortcut Settings in the Default UI Settings. You can set up a general default shortcut UI for all shortcuts as well as default UI for individual shortcut types (e.g. abilities, items, etc.). The Default Empty UI settings are used to display an empty shortcut slot (e.g. to display the slot’s index).
Each individual ability, item, etc. can override the default settings with custom settings in UI Settings > Custom Shortcut UI.
Unity UI #
The Unity UI module displays shortcut slots and shortcuts using HUD components.
Display text content information (e.g. name, values, etc.) using ORK HUD Status Text Content components. Use the Shortcut Slot status type to show the index of a slot or the Shortcut status type for general shortcut content (see the HUD text content documentation for details). You can also use specialized status types, e.g. Ability for abilities and Item for items.
You can also display some numerical information via value bars using ORK HUD Value Bar Content or ORK HUD Icon Bar Content components. E.g. use the Cast Time, Reuse Time or Level Points value types (see the HUD value bar content documentation for details).
Tip! You can use a value bar to fill the shortcut’s icon using the cast time or reuse time, e.g. via a radial filling setup.
HUD Shortcut Slot List #
Use a HUD Shortcut Slot List component to add multiple shortcut slots.
- Range
A range of slots from a defined list. - Defined
Defined slots (can show from different lists, as well as group/individual shortcuts).
The component creates a shortcut slot using a defined prefab. The prefab requires a HUD Content Provider component at it’s root and a HUD Shortcut Slot Content component. The HUD Shortcut Slot List component sets the content provider’s user (content) as the individual shortcut slot. The content provider further distributes the information to any content component on it. The HUD Shortcut Slot Content component uses the displayed shortcut’s Shortcut UI prefab. An empty shortcut slot uses the default empty UI.
You can use layout components to arrange the listed shortcut slots. E.g. use a Horizontal Layout Group component to arrange the shortcut slots in a horizontal list. See Unity’s documentation on UI setup and layout groups for details on this.
The context menu in the scene hierarchy has quick setup commands for shortcut slot lists: ORK Framework > HUD > Shortcut > Shortcut Slot List (variants with and without layout groups)
The HUD Shortcut Slot List component requires a combatant as displayed content.
HUD Shortcut Slot #
Use a HUD Shortcut Slot component to display a single, defind shortcut slot. The component itself is a HUD Content Provider and doesn’t create a prefab of the displayed shortcut slot.
Use this component if you don’t want to go through prefab creation for individual slots. You still need a HUD Shortcut Slot Content component (referencing the HUD Shortcut Slot component as content provider) to display the slot’s shortcut. It’ll use the shortcut’s Shortcut UI (i.e. create a prefab instance).
The context menu in the scene hierarchy has quick setup commands for single shortcut slots: ORK Framework > HUD > Shortcut > Shortcut Slot
The HUD Shortcut Slot component requires a combatant as displayed content.
HUD Shortcut Slot Content #
Use a HUD Shortcut Slot Content component to display the shortcut assigned to a shortcut slot, or the empty slot.
The component will create a prefab instance of the assigned shortcut’s UI setup or the empty UI setup. Additionally, you can use State Changes to highlight the state of a slot’s shortcut, e.g. it being usable, active or if the cursor is over the slot. State changes can enable/disable game objects (e.g. to show a background) and change colors. When using color changes, use a UI Color Changer component on the slot’s game object or the shortcut UI prefab.
The context menu in the scene hierarchy has quick setup commands for creating a shortcut slot content prefab: ORK Framework > HUD > Shortcut > Shortcut Slot Content (for prefabs)
For a single HUD Shortcut Slot component, simply add the HUD Shortcut Slot Content component to the game object instead of using a prefab.
The HUD Shortcut Slot Content component requires a shortcut as displayed content.
Shortcut UI #
The Shortcut UI uses prefabs for creating the UI. The root of the prefab needs a HUD Content Provider component.
The rest of the setup depends on your desired style and uses ORK HUD Status Text Content and ORK HUD Value/Icon Bar Content components to display the shortcut’s content.
The context menu in the scene hierarchy has quick setup commands for creating a shortcut prefabs: ORK Framework > HUD > Shortcut > Shortcut Content (for prefabs) (variants for different content information)