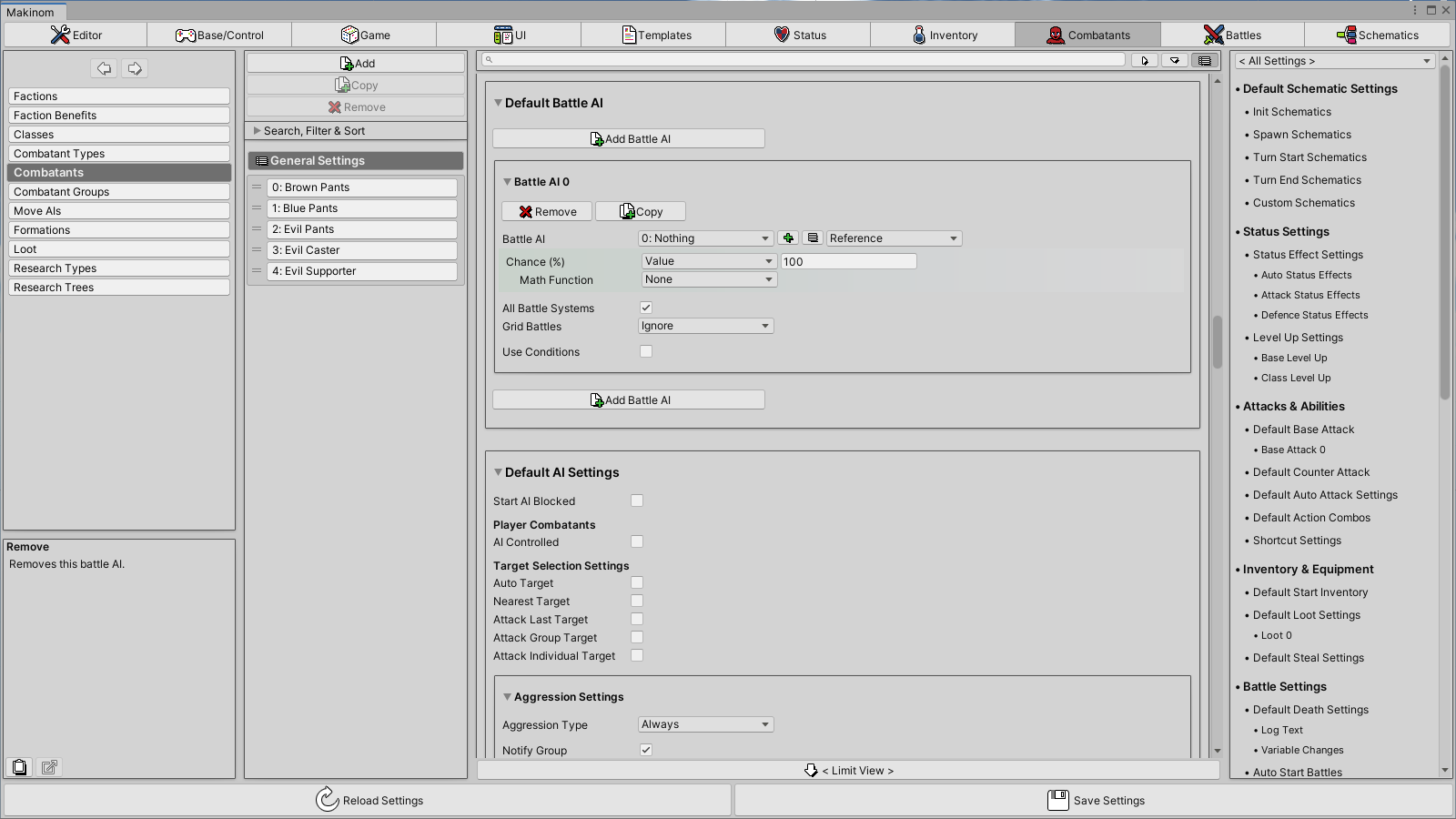ORK Framework 3 is an RPG development tool for Unity, now available as a public beta version (RC 2).
Update: ORK 3 is now officially available (as of January 31, 2022). The beta version is no longer available – download the free test version if you want to try out ORK 3.
ORK Framework 3 is an extension for Makinom 2 – the ORK 3 BETA contains the compatible Makinom 2.1.0 version needed. Since this is a beta version, you can expect things to change and there’s no guaranteed compatibility between beta versions or beta and production ready versions.
Currently only Unity 2019.4 or newer (i.e. Unity 2020, 2021) is supported. Using the Unity UI requires TextMesh Pro (and when using Unity 2019.3 or newer, Unity UI) package to be added to the project via the Unity package manager – more on UI systems can be found below. The packages are usually part of any new Unity project.
It’s recommended to use one of the long-term support versions of Unity, i.e. Unity 2019.4 LTS or Unity 2020.3 LTS.
Download ORK 3 Free Test Version
Please consider providing feedback and report bugs in the community forum or via email.
Quick Start
ORK Framework 3 is an extension for Makinom 2, it’s settings being displayed in the Makinom editor. This means that you need to open the Makinom editor to open ORK for your setup:
- Unity menu: Window > Gaming Is Love > Makinom
- Keyboard shortcut: CTRL + M (Windows), CMD + M (Mac)
The rest is similar to how you remember it from ORK 2, you can even follow the old game tutorial series with ORK 3. Due to some settings being moved around, you’ll sometimes need to adjust for that – see below for a list of changed sections and sub-sections.
One of the first things to do when using Makinom 2 (and ORK 3) is to navigate to UI > UI System and change the used UI System Type to Unity UI to be able to use a UI.
Documentation & Tutorials
You can find ORK 3’s growing documentation and tutorials in the ORK 3 guide.
The documentation covers all major features of ORK Framework, including each editor sub-section, the new UI system, available components and more.
The tutorials contain:
- extensive status system setup series
- even longer 3D RPG Playground series
- short 3D Action RPG series
- cover some basic UI tutorials
- standard schematics (e.g. start schematic, battle start/end schematics or animating actions)
And more.
I’d highly recommend to also check out Makinom’s documentation to learn more about some of the features you’ll use in ORK 3, e.g. the Makinom editor, schematics or general information on the modular UI system.
Upgrade from ORK Framework 2
ORK 3 will be a paid upgrade from ORK 2 – but there’ll be a grace period, guaranteeing a free upgrade if ORK 2 was purchased in 2021. More details upon ORK 3’s release.
There’ll be an upgrade tool available at a later time to upgrade your existing ORK 2 projects to ORK 3. Please note that due to a lot of changes, not all data can be upgraded, so you’ll have to redo some setup in any case.
3.0.0 Release Version
The following changes have been added from RC 2 to the official release version.
- Bugfixes
Everything that was reported before this release (January 31, 2022) has been fixed. - Status Effects
New Block Cast Cancel and Block Action Cancel settings available.
Prevent canceling action casting or using actions. - Menu Screens
Using defined types (e.g. item types in Inventory menu part) now works with merged sub type display. - Editor Settings
New Sub-Section Separators settings turns the (also new) small space between different sub-section groups on or off.
By default enabled.
Please Note!
Due to the changes battle system replacing formulas with float value selections you’ll have to redo these settings. See above for details.
Previous BETA Versions
See the changes of previous BETA versions below.
RC 2
This is the second release candidate for ORK Framework 3. Official release is scheduled for January 31, 2022.
- Bugfixes
Everything that was reported before this release (January 29, 2022) has been fixed. - Battle Systems: Turn Based, Active Time, Phase
Using formulas for calculations has been repalced by the general float value selections, allowing you to use other values than just formulas.
Redo of those settings needed. - Inspectors: Makinom Handler
Manage audio volumes in the Makinom Handler component’s inspector.
The handler is on the _Makinom game object that’s created when initializing ORK/Makinom. - Inspectors: Combatant
The Combatant Component on each combatant’s game object now allows changing status values and status effects of the combatant.
Please Note!
Due to the changes battle system replacing formulas with float value selections you’ll have to redo these settings. See above for details.
RC 1
This is the first release candidate for ORK Framework 3. Official release is scheduled for January 31, 2022.
- Bugfixes
Everything that was reported before this release (January 27, 2022) has been fixed. - Menu Screens: Combatant
New Keel Selection On Call setting will keep the combatant selection active when returning to the menu screen from the opened screen. - Content Layouts
New text code to show an item’s quantity in the player’s inventory: <quantityinventory>
Only used when displaying item content (e.g. items, equipment, etc.). - Shops: Items, Equipment, AI Behaviours, AI Rulesets, Crafting Recipes
You can now add content by item type.
All items, equipment, etc. of the selected item types will be added.
Setup is per category (item, equipment, etc.). - Combatant Animation Events Component
Inspector now lists all functions and has button to copy the function’s name to the clipboard. - Makinom Extension Manager
The extension manager now also lists some ORK-related downloads (when ORK is imported).
BETA 27
- Bugfixes
Everything that was reported before this release (January 23, 2022) has been fixed.
This update is just a quickfix version for BETA 26, see below for all new features and changes.
BETA 26
- Bugfixes
Everything that was reported before this release (January 22, 2022) has been fixed. - Performance Improvements
Greatly reduced garbage allocation. - Control Maps
2nd Call Cancels Target setting will cancel target selection for the action when used again (during target selection).
Needs to be allowed during target selection. - Vector 3 Values: Shot Velocity
The new Shot Velocity selection calculates a velocity from a source to a target with a defined speed, offering different arcs (e.g. direct shot, high/low arc). - Formulas, Battle AIs: Is Linked Combatant
The Is Linked Combatant node is now also avaialble for formulas and battle AI.
Checks if a combatant is stored as a linked combatant on a combatant. - Schematics, Formulas, Battle AIs: Status Effect Added By
The new Status Effect Added By node will check if a combatant’s status effect was added by a defined combatant. - HUDs: Content Providers
New HUD Player Combatant content provider will use the player or a member of the player group as content/user and can be used without any other content provider below it.
E.g. use this to add HUD content for a combatant outside of HUDs, like custom UI or as part of UI boxes. - HUDs: Content Providers
New HUD Combatant Ability content provider uses a defined ability of a combatant as content/user.
Allows displaying an ability without shortcut slots. - HUDs: Content Providers
New HUD Combatant Item content provider uses a defined item of a combatant’s inventory as content/user.
Allows displaying an item without shortcut slots. - Player Controls: Button: Sprint
Consuming sprint energy can now optionally use a Consumable type status value. - Camera Controls: Mouse
The new Use Input setting (by default enabled) can perform camera changes without click/touch input and just use mouse movement at all times. - Combatant Spawners: Spawn Settings
New Use NavMesh options to find the closest position on a NavMesh as spawn positions. - Combatant Spawners: Spawn Settings
New Max Spawn Per Frame setting lets you control how many combatants can be spawned per frame. - Schematics: Set Damage Dealer Action
New Set Damage Dealer Action node available, needs to be used in schematics of a battle action (e.g. an ability or item).
Sets a damage dealer’s action without activating it. The damage dealer can be activated at a later time, e.g. with the regular Activate Damage Dealer node, via scripting or an animation event calling the activation function (SetDamageActive(bool active)). - Schematics: Activate Damage Dealer
New Set Action setting will determine if activation also sets the damage dealer’s action.
When not setting the action (e.g. if it was previously set via Set Damage Dealer Action) the node can also be used outside of a battle action’s schematics. The damage dealer will be activated if it already has an action set. - Schematics: Activate Damage Dealer
New Auto Deactivate settings allow to automatically deactivate a damage dealer after a defined amount of time. - Abilities, Items: Battle Animations
The Auto Damage Dealers settings has been changed from a toggle to a selection.
You can now either not do anything (None, default selection), Activate the damage dealer (like previously when toggled on) or Set Action of the damage dealer (without activation).
In case you used Auto Damage Dealers you’ll need to redo that setup. - Components: Combatant Animation Events
The new Combatant Animation Events component can be used to call damage-related functions on a combatant.
Use CalculateCurrentAction() and CalculateCurrentAction(float damageFactor) to cause the calculation of the combatant’s current action.
Use ActivateDamageDealers() to activate and DeactivateDamageDealers() to deactivate damage dealers on the combatant – they need to already have an action set.
Use CurrentActionActivateDamageDealers() to activate and CurrentActionDeactivateDamageDealers() to deactivate the combatant’s current action’s damage dealers (similar to auto activation). - Real Time Battles
New Ignore None Actions setting will discard all none/do nothing actions of combatants. - UI Settings: Flying Texts
New Limit Display Range settings to prevent flying texts from being created outside of a defined range to the player/camera. - Components: Block Combatant Spawn, No Random Patrol, No Click Move
These zone/area components can now also be used when hit by raycasts for spawn/patrol/movement positions.
Can either be checked for the game object hit by the raycast or any of it’s parent game objects.
E.g. add the component at the root of your level’s blocking architecture to have all child objects (i.e. via colliders) block spawning or patrol. - Move AIs: Waypoint Settings
New Use Raycast settings available when using Random Patrol.
Uses a raycast to check for No Random Patrol at the randomly generated positions. Otherwise it’ll just check if the position is within the collider of any No Random Patrol component. - Move AIs: Auto Stop
The Auto Stop settings are now used differently.
They now stop the combatant when not moving farther than a defined distance in a defined time instead of being close to a target.
Use these settings to stop combatants that get stuck trying to reach a position they can’t reach.
Please Note!
Due to the changes to Auto Damage Dealers in battle animations (abilities, items) you’ll have to redo that setup. See above for details.
BETA 25
- Bugfixes
Everything that was reported before this release (January 17, 2022) has been fixed. - Abilities, Items: Cancelable
The new Cancelable setting (in the Use Settings) of the ability/item) allows the action to be canceled.
The new Cancel Action setting in the status changes of the ability/item will cancel a cancelable action if the target currently is performing an action. - Combatants: Base Attack
The new Action Stop Resets Index will reset the combatant’s attack index (when using multiple base attacks) in case a base attack is canceled.
E.g. cancels out of a base attack combo when the combatant was hit, having to restart from the first attack. - Player Controls: Button
New Move Type setting defines how the combatant is moved.
Either via Character Controller, Nav Mesh Agent, the player combatant’s Movement Component setup or via Animator Root Motion. - Player Controls: Button: Jumping
Changes to the jump settings of the Button player controls.
Instead of using an interpolation, it’ll now jump a bit higher when keeping the button pressed (i.e. a hold input key should be used, but also jumps with a regular down key).
Redo of the jump setup needed. - Schematics: Movement Nodes
The Move Component settings now support using a Combatant Movement Component.
I.e. nodes like Change Position can use the movement component setup of a combatant.
Naturally, this only works if the moving game object is a combatant. - HUDs: Combatant Action
The new HUD Combatant Action content provider gives access to a combatant’s current or casting action shortcut.
The content provider itself needs to have another content provider with a combatant as user (e.g. the HUD component in a Combatant type HUD).
Please Note!
Due to the changes to the jump settings in the Button player control you’ll have to redo the jump settings (when using jumping). See above for details.
BETA 24
- Bugfixes
Everything that was reported before this release (January 15, 2022) has been fixed. - Active Time Battles
Single Choosing setting available in the Time Settings.
Only one combatant can select actions at a time, others have to wait until they can select actions. - Crafting Settings, Crafting Recipes: Audio Settings
Default Audio Settings available in the general settings for crafting.
Individual crafting recipes can override the default audio settings.
Redo of the recipe’s audio settings needed. - Crafting Notifications
New Critical Crafting Finished notification available.
Optionally use a different notification for critical success of crafting. - Crafting Notifications
Notifications for created items, equipment, etc available.
Shows a notification for each created item, equipment, etc. - Reflection: Interfaces
Reflection (e.g. via the Call Function schematic node) now supports using interfaces when trying to access components.
Please Note!
Due to the changes to crafting recipe audio settings you’ll have to redo them . See above for details.
BETA 23
- Bugfixes
Everything that was reported before this release (January 11, 2022) has been fixed. - Editor Settings
Scroll Index Change setting available (by default enabled).
Keeps the scroll position consistent when changing selected data entry (e.g. switching between abilities).
The scroll position will try to keep consistent with the currently viewed foldouts. - Notifications
A new sub-section is available: UI > Notifications
Collected overview over all notification settings, as well as new default queue mode, sound and UI box settings for all notifications. Using a sound still needs to be enabled in each notification.
Individual notifications can override the sound/UI box, notification groups (e.g. inventory notifications) can override the queue mode.
Ability notifications have been removed from the inventory settings and are now only available in the new notification settings.
Complete redo of some notifications needed (areas, abilities), all others also reset to using the default UI box/sound setup. - Start Menu
New start menu option available: Auto Save Slot
Displays a defined auto save slot, either starting a new game or loading a saved game, depeding on the slot being empty or saved.
Can also display question dialogues before new/load game to confirm and use the delete file settings (UI > Save Game Settings) to delete the slot’s file. - Menu Screens: Menu Action, Sub Menus: Level Up
The Level Up action can now also use research tree items on abilities, if the combatant’s research trees contain a research item that will learn the next level of the ability.
The level up costs will also display the research costs in case no experience-based level up is set up in the ability. - Menu Screens: Ability, AI Behaviour, AI Ruleset, Equipment, Research
Limit Allowed User setting available.
Optionally limit which combatants can use the menu screen based on the part’s setup.
E.g. only allow users that have research trees for the defined types.
Will also limit combatant selections to those combatants. - Menu Screens: Research: Research Tree Box
The research trees can now also be merged into one, displayed as tabs, etc. like type selections. - Menu Screens, Shop Layouts: Information, Combatant
Information and combatant displays have new options to automatically update the content.
The content can be updated by inventory changes (player inventory), variable changes (global variables) or player group changes.
Please Note!
Due to the changes to notifications you’ll have to redo some completely and some at least the default UI box setup. See above for details.
BETA 22
- Bugfixes
Everything that was reported before this release (January 7, 2022) has been fixed. - Editor Settings
Settings Buttons and Search Bar Buttons settings available when using Allow View Limiting.
Both by default enabled.
The Search Bar Buttons will show the new view limit buttons for the root foldouts in the search bar.
The Settings Buttons show the view limit buttons above and below the settings area (where already available previously). - Editor Settings: Hotkeys
New hotkeys to scroll to the top (Home) and bottom (End) of the settings area. - Editor: Settings Search Bar
Shows buttons for the root foldouts of the settings, allowing limiting the view to them.
Can be toggled on/off with a toggle button beside the search bar (next to the Show Jump List toggle) and in the editor settings.
The buttons are listed below the search bar. - Loot
Use Chance Selection setting available in loot tables when using Get Random.
Uses the chance values of the individual items to determine which item will be used.
Generates a chance (0-100) and checks which item is in this range, e.g. item 0 having 15% chance is range 0-15, item 1 having 25% chance is range 15-40, etc. - Game Setings: Bestiary
Changes to the entry separation – previous class/level separation is now split up and allows more options.
You can now separate by faction, class, level and class level, each can be enabled individually.
Please note that save games including bestiary information with entry separation will not be compatible. - Quests
Repeatable setting available.
Repeatable quests can be added again (e.g. via Add Quest node in schematics) and are listed as available when they are Finished. - HUDs: Quest
The quest conditions have been reworked in the background.
Redo of the settings needed. - Menu Requirements
Now uses more complex Quest Conditions instead of the previous quest options.
Redo of the quest-related requirements needed. - Menu Screens: Combatant
Focus Lost Keep Selection setting available in Combatant menu parts.
Keeps the selection active when used as a combatant selection and losing focus (e.g. clicking back on a Button List part).
If disabled, cancels out of the combatant selection (previous behaviour). - Game Object Manager, Component Manager
Notes field available to put down some … notes.
Hard to keep track of which manager handles what? Just put it into the notes!
Please Note!
Due to the changes to quest conditions in Quest type HUDs and menu requirements you’ll have to redo these settings. See above for the details.
Save games including bestiary data with class/level separation will not be compatible due to changes in the entry separation. See above for details.
BETA 21
- Bugfixes
Everything that was reported before this release (January 3, 2022) has been fixed. - Equipment: Durability
Schematic outworn action available.
Uses a schematic (with wearer and equipment available) when an equipment’s durability reaches 0. - Schematics: Spawn ORK Player
Spawning at Scene Position available.
Allows spawning at the previously stored scene position.
Scene positions can be stored using the Set Scene Position node. - Editor: Scene Hierarchy Context Menu, Scene Wizard: Battle (None)
Battle (None) available.
Creates a new game object with a Battle component set up without start type or enemies.
Use it to set up placed battles for other components, e.g. Combatant Spawner or Random Battle Area components.
BETA 20
- Bugfixes
Everything that was reported before this release (December 30, 2021) has been fixed. - Unity 2019.4
ORK 3 (and Makinom 2) now require at least Unity 2019.4. - Unity Menu
To reduce confusion, there’s now also an ORK Framework menu entry: Window > Gaming Is Love > ORK Framework
Opens the same Makinom editor, though. - Shop Layouts
Changes to the Type Box settings, can now display merged, as tabs or using a UI box.
Sub types can also be merged.
Requires redo of the setup. - Node Editor, Editor Settings
New settings for trackpad scrolling.
Hold CTRL to switch between horizontal and vertical scrolling (via trackpad/mouse wheel). - Battle Settings: Reuse Time
Default Reuse Time settings available for abilities and items.
Setup can be made for different battle systems (like use range, delay time, etc.). - Abilities, Items: Reuse Time
Changes to the Reuse Time setup, allowing set up for different battle systems.
This requires a redo of your setup (if used). - Menu Screens: Portraits
Portrait setup changed for all menu parts (that had portrait settings).
You can now show additional portraits and optionally show portraits of the menu’s user (combatant).
Redo of the menu part’s portrait settings needed. - Text Display Settings: Quantity Texts
The Quantity Texts settings have been moved from Inventory > Inventory Settings to UI > Text Display Settings.
Redo of the setup needed. - Text Display Settings: Price Texts
New Price Texts settings available.
Used when displaying buy/sell prices as info content (e.g. in shops).
E.g. add the currency items to prices.
You can also define different texts for a price of 0 or 1. - Schematics: Block Ability/Item Reuse
The None reuse type has been removed.
Use the Remove option instead.
Requires updating your node’s setup. - Schematics: Check Faction Benefit
New Check Faction Benefit node vailable. - Schematics: Grid Nodes
Selected data setup for cells now defaults to Local selected data using the selected key cell (and cell2). - Formulas, Battle AI: Faction Nodes
Check Faction, Check Faction Sympathy and Check Faction Benefit nodes available.
Please Note!
Due to the changes to shop layout (type box), reuse times (ability, item), menu screen portraits and quantity texts settings you’ll have to redo these settings. See above for the details.
BETA 19
- Bugfixes
Everything that was reported before this release (December 20, 2021) has been fixed. - UI Backgrounds
UI backgrounds can now use schematics to animate opening/closing them (like UI boxes or HUDs).
Backgrounds can e.g. be used by menu screens or shops. - UI Box: Audio
New Tab Change and Page Change audio settings available. - Menu Screens
New Block Notifications and Block Flying Texts settings available.
Optionally block showing new notifications or flying texts while the menu screen is open, e.g. to prevent using an item from showing flying texts. - Editor: Scene Hierarchy Context Menu: UI Box
Changes to the setup of scroll variants of UI boxes to allow for easier tab button setup.
Changes to the setup button inputs and new Choice Title Button fixed Width variant, setting the title to a fixed width.
The Input sub-menu is now split into Input (Button) and Input (Value) to separate button and value inputs for better organization.
New Tab sub-menu for creating tab buttons and adding tab areas to the top or bottom (including scrollable and not scrollable variants). - Editor: Scene Hierarchy Context Menu: HUD
The Status Text Content is now named Status Text+Icon Content.
Separate Status Text Content (only text) and Status Icon Content (only icon) are now available.
BETA 18
- Bugfixes
Everything that was reported before this release (December 17, 2021) has been fixed. - UI Boxes
Some input/tab settings are now found in the Controls settings of the UI box instead of the UI Box component.
The settings are: auto select first, loop, select first, unfocused selection, unfocused highlight.
This’ll require redoing these settings at their new location. - Variables: Object ID
The Object ID definition when accessing variables (e.g. changing/checking variables) is now a string value selection.
E.g. allows using the current scene’s name as an object ID, easily using level-based variables.
Previous settings will be updated automatically. - Battle Component
Use the Create Battle Spots button to automatically create empty game objects for the default battle spots.
This’ll make setting up custom placements in scenes a lot faster and easier. - Editor: Animations: Legacy, Mecanim
Scan a selected prefab’s legacy or Mecanim animations and automatically add them to the animation setup. - Editor: Scene Hierarchy Context Menu
New UI Box Fit Size variant available, creating a UI box with Content Size Fitter. - Editor: Scene Wizard, Scene Hierarchy Context Menu
New Area variant setup available for auto start.
New Music Player 2D and Music Player 3D variants available for trigger enter music players. - Abilities, Items: Status Changes
New Action Bar change type available.
Changes the timebar or actions per turn (depending on the used battle system) of the combatant. - Schematics: Prefabs
New Auto Destroy After Time settings allow automatically destroying spawned prefabs after a defined time.
You no longer have to manually handle this via prefab nodes. - Schematics: Change UI Scale
New Change UI Scale node available to change the scale factor of UI.
Works like the other Change UI Color/Offset nodes. - Schematics: Change UI Nodes
The selected data setup of the Change UI nodes now have the default setup using selected key ui and Local selected data.
This matches the needed setup for using schematics to animate UI boxes, HUDs and flying texts. - Float Value Selections: Game Object Count
New Game Object Count float value type available.
Uses the number of game objects of the selected object – e.g. quickly use the number of targets in a battle action’s schematic. - Battle Settings, Abilites, Items: Cast/Delay Time
The Cast Time and Delay Time settings can now be limited to certain battle systems.
You can also add multiple cast/delay times to use a different setup in the field or different battle systems.
Requires a redo of cast time and delay time setup (default in battle settings and overrides in abilities/items).
Please Note!
Due to the changes to UI box input/tab settings and cast/delay time settings you’ll have to redo these settings. See above for the details.
BETA 17
- Bugfixes
Everything that was reported before this release (December 3, 2021) has been fixed. - Available Equipment Templates
You can now set up templates for available equipment (equipment slots, allowed/excluded equipment and item types).
They’re set up in Templates > Available Equipment Templates.
Combatants and classes can use them to define their equipment. - Combatant General Settings, Combatants, Classes: Available Equipment
Changes to how available equipment is defined.
You can now allow all, use the default (defined in the general settings), a template or a custom setup.
This requires a redo of your setup. - Combatants: Steal
The steal settings are now level range based, i.e. you can define different items to steal for different levels.
This requires a redo of your setup. - Abilities: Steal
The currency quantity is now a float value selection (e.g. allowing formulas).
This requires a redo of your setup (currency stealing only). - Editor: Music: Loops
You can now test your music loops directly in the editor. - Editor: Abilities, Equipment: Levels
When scrolling past the Level Settings, the level management (changing between level settings, adding/copying/removing levels) is now shown in the search bar on top of the settings.
Limiting view to settings below the Level Settings will also show the level management in the search bar.
Also, the level management in the settings is now moved into the Level Settings instead of being above them. - Editor: Combatants, Classes: Modifiers
Immediately set up all modifiers or remove all setup by using the new Set All and Clear buttons.
E.g. to set up attack modifier start values for all attributes, just click on Set All and adjust the values as needed. - Editor: Status Bonuses
Immediately set up all modifiers or remove all setup by using the new Set All and Clear buttons.
E.g. to set up attack modifier bonuses for all attributes, just click on Set All and adjust the values as needed.
Available everywhere you can set up status bonuses (i.e. in the template and custom bonuses in equipment, status effects, etc.). - Editor: Status Development: Curve
The curve editor for status development (not percent value curve) can now use the highest value instead of the status value’s maximum value for the bar display.
This is useful when operating on high-value status value (e.g. allowing maximum integer value) but using low values in the curve, otherwise you’d see nothing. - Sound Assignments
Add multiple audio clips to your sound type assignments to randomly play one of them.
Available wherever you can set up sound assignments, e.g. in a combatant’s sound setup.
Doesn’t require a redo of your setup. - Research Trees: Ability
You can now learn the next level instead of a defined level of an ability.
Learns level 1 when the ability isn’t learned yet.
The research times (i.e. how often it can be researched) is managed automatically.
This requires a redo of your setup (ability research items only). - Player Controls: Mouse
The Mouse player controls can now use the combatant’s Movement Component for movement. - Combatant Spawners: Respawn
Some background changes for respawning.
Combatants/groups that started in a battle will now start their respawn time after the battle’s end (i.e. after the battle end schematic).
Escaping (i.e. not killing) enemies now also triggers respawn.
Please Note!
Due to the changes available equipment, stealing and ability research items you’ll have to redo some setups. See above for the details.
BETA 16
- Bugfixes
Everything that was reported before this release (November 22, 2021) has been fixed. - Move AI Range Component
The new Move AI Range component can be used to limit the random patrol area and/or move range of a combatant’s move AI.
It needs to be selected by the Combatant Spawner or Add Combatant component that adds the combatant to the scene.
Uses collider (used as trigger) to define the area.
Learn more in the move AI documentation. - Animations
You can now add multiple animations to an animation type.
One of the defined animations will be used randomly. Your previous setup will be updated automatically. - Combatants: Animations
Changes to how animations are set up for combatants.
You can now add multiple animation settings to animations and battle overrides, allowing for a more modular animation setup.
The default animations can either be completely replaced by individual combatants, or a combatant can add additional animation settings to it. The combatant’s own animations will be checked before the default animations, allowing it to override them.
E.g. define a default animation setup for all combatants, allowing individual combatants to add or override them with their own animations.
This requires a redo of your setup. - Equipment, Status Effects: Animations
Equipment and status effects can now add multiple animation settings to override animations of combatants.
You don’t have to enable overriding animations, just add animation settings if you want to use them.
This requires a redo of your setup. - Formulas: Testing
Improved displaying level range test results display, now using a spreadsheet-like style. - Status Values: Consumable: Barrier
The optional barriers used by Consumable status values can now be bound to defined conditions.
E.g. use MP as a barrier for HP when an MP shield status effect is applied. - Battle Grid Cells: Cell Events
Cell events can now define if they’re used by the player, ally or enemy groups.
Available in all cell event setups (e.g. battle grid cell type, individual grid cells, schematics). - Status Effects: End Chance
The end chance (used when ending after turn start/end) is now optional and uses a float value selection (e.g. allowing to use a formula).
This requires a redo of your setup.
Please Note!
Due to the changes to animation setups, you’ll need to redo it for combatants (default and individual overrides), equipment and status effects.
Due to the change to the status effect end chance, you’ll need to redo that setup as well (defaults now to not using a chance, i.e. 100% removal after the defined turns).
BETA 15
- Bugfixes
Everything that was reported before this release (November 16, 2021) has been fixed. - Formulas: Testing (Editor)
Formulas can now perform multiple tests in the editor.
Optionally use a level range instead of a defined level for the user and target combatants.
Results will be listed for each user/target combination with the used levels. - Status Bonuses: Difficulty
The separate Difficulty Check settings have been removed.
They can be set up with the other conditions of the status bonuses. - Menu Requirements
The Requirements have been renamed to Menu Requirements to better reflect their purpose.
This requires you do redo the setup of individual requirements as well as their use in menu screens (and other parts). - Flying Texts
The new Use Content Icon setting can be used to use the flying text content’s icon instead of a defined icon.
E.g. uses the icon of a status effect (add effect flying text) or status value (damage/refresh flying texts).
If the content doesn’t have an icon, the defined icon of the flying text will be used instead.
Please Note!
Due to the renaming of Requirements to Menu Requirements you’ll have to redo the setup of those requirements (and their use in menu screens).
BETA 14
- Bugfixes
Everything that was reported before this release (November 11, 2021) has been fixed. - Combatants, Classes: Equipment
Changes to the equipment setup of combatants.
The general settings now have a default equipment setup (equipment slots, equipable equipment) for all combatants.
Classes can now optionally override the default equipment, combatants still can optionally override the class (and now also default) equipment.
Additionally, the equipment slot setup has a toggle to use all slots instead of having to add each slot.
The default setup for new equipment settings in combatants and classes is to use all slots and allow all equipment. - Combatants: Control Maps
The general settings of combatants can now define control maps for all combatants.
Individual combatants can add to the default control maps or completely replace them. - Combatants: Status Bonuses
The general settings of combatants can now define status bonuses.
Individual combatants can add to the default bonuses or completely replace them. - Status Bonuses
The status bonuses now contain Auto Status Effects, Attack Status Effects and Defence Status Effects.
This is used in status bonus templates and the individual custom bonuses in classes, combatants, equipment, passive abilities and status effects.
These status effect settings where previously separate in those setups (classes, combatants, etc.) – due to the change you’ll have to redo the setup.
This change allows to create templates for auto/attack/defence status effects via status bonus templates. - Classes, Combatants, Equipment, Passive Abilities, Status Effects: Difficulty Bonuses
The optionaly difficulty check when using status bonus templates now offers a more advanced difficulty check.
E.g. check if the difficulty is less than a defined difficulty, or between two defined difficulties.
You’ll need to redo the difficulty checks in those bonuses if you used them.
Please Note!
Due to the changes of status bonuses (moving status effect changes into status bonuses), you’ll have to redo the status effect setup (auto, attack and defence effects) in classes, combatants, equipment, passive abilities and status effects.
Due to the changes in difficulty bonus checks you’ll have to redo that setup (when used) in classes, combatants, equipment, passive abilities and status effects.
BETA 13
- Bugfixes
Everything that was reported before this release (November 4, 2021) has been fixed. - Abilities, Items: Priority Action
Abilities and items can optionally be set as a priority action, i.e. being used before other actions in battles.
This has no impact on actions that are already performing.
Multiple priority actions are ordered by their priority action value, higher value is used before lower value.
Certain actions (e.g. death) are always highest priority or can be highest priority based on battle system settings (e.g. defend, escape). - Abilities, Items: Status Changes: Status Value
Status value changes (use cost, user/target changes) now use a float value selection instead of being limited to value, random value, formula or other status value.
Beside still offering the same functionality as before, this also opens up status value changes to come from a varienty of sources, e.g. directly using CSV values, variables, etc.
This will require you to set up the change value for status value changes in abilities/items again. - Abilities, Items: Reuse
New Custom reuse scope available.
All abilities/items using the same reuse key will be blocked from use. - Target Settings, Battle Menus, Raycast Targeting (Abilities/Items): Combatant Highlights
Game object color changes now support different fade options than just blinking, e.g. flash, fade in/out, etc.
Also, due to setting convergence, the cursor object settings have to be redone as well. - String Values
New Float Value type available.
Uses a float value and formats it as text with a defined formatting.
The float value uses a regular float value selection, i.e. supports formulas, variables, etc. - Bool, Int, Float, String Values: CSV
The row/column key settings now use string value selections.
This e.g. allows you to use a combatant’s level as a key to get a CSV value.
Previous row/column key settings need to be redone.
Please Note!
Due to the changes in ability/item status value change settings the change value has to be set up again.
Due to the combatant highlight changes, the cursor and color highlights in target settings, battle menus and raycast targeting (abilities/items) has to be set up again.
Due to the CSV value row/column key changes, the keys have to be set up again.
BETA 12
- Bugfixes
Everything that was reported before this release (October 30, 2021) has been fixed. - Active Time Battles: Timebar Use
The Timebar Use settings have been redone and now support using float value selections (e.g. formulas).
There’s a now overall Default Timebar Use for all actions.
Abilities/items overriding the default timebar use have also been updated to the new settings. - Passive Abilities
Optionally allow passive abilities (useable in None) to be turned on or off via the new Passive State Type setting.
Only enabled passive abilities will contribute to the combatant’s status.
‘Using’ passive abilities that can be toggled on/off will switch their state between enabled and disabled. - Menu Screens: Abilities
Optionally use separate content layout for enabled or disabled passive abilities to visually represent their state. - Battle Menus: Ability
The Ability battle menu option can now optionally display toggleable passive abilities, allowing the player to turn them on/off in battle. - HUDs: Shortcuts
The Shortcut Slot Content component has new state changes for displaying toggleable passive abilities in their enabled or disabled state. - Schematic Nodes
New Enable Passive Ability and Is Passive Ability Enabled nodes available.
Please Note!
Due to the Timebar Use settings changes you’ll need to redo your timebar use setup in any Active Time type battle system and abilities/items that override their timebar use.
BETA 11
- Bugfixes
Everything that was reported before this release (October 22, 2021) has been fixed. - Battle AI: Use Mode
Battle AIs can now be used in two modes – either using the First Useable action or Queue actions in the combatant’s AI action queue.
Using the queue allows the battle AI to continue and queue multiple actions.
Action nodes can overrule the use mode (selected where you define which battle AI is used, e.g. in the combatant’s battle AI setup). - Number Formatting
The number format settings (UI > Text Display Settings) and individual overrides (e.g. status values) can now use advanced number formatting options.
E.g. you can manipulate the displayed value using a simple operation (e.g. divide by 10) or a formula.
This allows you to e.g. have a status value be displayed as a float value, making e.g. 69 ATK to 6.9 ATK, or maniuplate it any other way you want.
However, keep in mind that this is only affecting the displayed value (in texts), i.e. when using status values (e.g. in formulas), they still have their actual value. - Auto Machines, Auto Interactions: Notify Start Types
Auto Machine components and all interaction components using the Auto start types can now add Notify Start types.
I.e. you can start a machine or interaction automatically when defined changes occur, like variable or status changes of a combatant.
You can also only react to specific changes, e.g. a float variable of a defined key changing or a defined item being added to the player’s inventory.
The machine/interaction’s Condition Settings are still checked if the start can actually happen. - Unity Menu Access
All Makinom editor options have been moved to: Window > Gaming Is Love - Button Content Layouts
You can now define which icon to use, either the content’s icon or the content’s type icon.
There are also fallback options in case there is no icon available (for content or type).
Please Note!
Due to the number formatting changes, all previous number formatting setup has been reset.
If you’re using number formatting overrides (e.g. in status values), you need to redo the settings, otherwise they can cause errors.
BETA 10
- Bugfixes
Everything that was reported before this release (October 7, 2021) has been fixed. - Abilities, Items: Status Changes
Status changes has been changed from adding separate status value and status effect changes to a new, extensible system.
You’ll have to redo all status changes in abilities and items, i.e. use costs, user changes and target changes. - Combatants, Move AIs: Movement Component
The movement component setup has been moved from move AIs to combatants.
The default setup for all combatants can be done in the general settings, each combatant can override the movement component. - Status Values: Consumable
Consumable status values can use an optional Damage Limit and Refresh Limit.
This will limit the maximum damage (negative change) or refresh (positive change) a status value can have.
Like with barriers, status changes can optionally ignore the limits. - Status Effects: Status Value Changes
Status value changes can now optionally use a chance to determine if they’re used. - Logs
Adding new logs or updating them (new log texts of a log) can now display a notification.
The default notifications are available in the (renamed) Game > Log Settings & Types, each log type and log can override them.
Please Note!
Due to the changes in status changes in abilities and items you’ll have to redo the setup of use costs, user changes and target changes.
Due to the changes in move AIs, you’ll have to redo the movement component setup (now set up in combatants and their general settings).
BETA 9
- Bugfixes
Everything that was reported before this release (September 30, 2021) has been fixed. - Bool, Int, Float, String Values: CSV
Value selections now support values from CSV files. Can either be selected by row/column index, row key and column index, row index and column key or row/column key.
Row key refers to the first column of a row, column key to the 1st row’s columns.
CSV files can be kept loaded, otherwise they’ll be loaded each time the value is used.
New schematic nodes also allow you to load and unload CSV files to be used by value selections. - UI Boxes: Inputs
Input components (Unity UI module) can now override the UI box’s input schematics with custom ones (for select/accept input). - Battle Menus: Menu Screen
Battle menus can now call menu screens via the new ‘Menu Screen’ battle menu item. - Menu Screens: Ability, Inventory, Inventory Container
‘Target Range’ setting replaces ‘On Screen Combatant’ setting.
You can now use abilities and items either on the menu user, select a target from the menu user’s group (supporting not spawned combatants) or all possible targerts based on the ability/item setup (only spawned combatants).
E.g. use ‘All’ target range and ‘Animate Use’ in combination with battle menus to integrate regular menu screens in battles.
BETA 8
- Bugfixes
Everything that was reported before this release (September 25, 2021) has been fixed. - UI Boxes, HUDs: Schematics
Start schematics upon certain UI actions (e.g. open/close of a UI box or HUD, selecting/accepting an input, etc.).
General settings (UI boxes, HUDs) can define default schematics for all, each UI box or HUD can override them.
E.g. use this to animate opening/closing a UI, call actions on menu screens (e.g. ability of a button), etc.
The UI (box/HUD) is available as selected data via the key ‘ui’, a potential content of an input (e.g. ability of a button) via the key ‘action’. - UI Box Selections
All selection fields for UI boxes now offer options to replace the schematics with custom ones.
Please note that this will reset all your UI box selections (except for those used by Makinom, i.e. dialogue nodes, save menus, etc.). - Input Key Selections
Update to many input key selections to optionally play an UI sound (e.g. accept, cancel) or a custom audio clip when used.
Please note that this will reset many of the input key selections (except for those used by Makinom). - New UI Nodes
Change UI Color and Change UI Offset nodes available to manipulate UI boxes, HUDs and flying texts.
The offset is in screen space (e.g. for flying texts, this will not change the position of the game object in the scene that’s used for placement). - Music Player
The music player component now supports different start types (e.g. like an item collector).
New Fade Out Play play type available – fades out the current clip and plays the new clip after fade out has finished.
Please note that this will not automatically update them to Autostart (previous behaviour), i.e. you have to manually set it up. - Main Menu > Start Menu
The Main Menu has been renamed to Start Menu – you’ll have to redo the setup.
Please Note!
There are many changes that’ll reset certain settings, e.g. UI box selections (menu screens, battle menus, etc.), input key selections and the complete start menu (previously main menu).
BETA 7
- Bugfixes
Everything that was reported before this release (September 2, 2021) has been fixed. - Item Collector: Box
Changes to how item box content is managed (in the background) and also support for a single inventory container (slots).
Please Note!
Due to the changes in how item box content is managed, save games from previous BETA versions will not be compatible when containing item box data.
BETA 6
- Bugfixes
Everything that was reported before this release (August 18, 2021) has been fixed. - Inventory Containers
A new, slot-based inventory feature is available.
Enable the feature and set up inventory containers in Inventory > Inventory Containers, you can set up multiple containers and optionally limit the content that can be stored in it (e.g. items, equipment or based on item type).
Items that are not stored in any container due to content limitations (e.g. item type not stored in any container) are added to the inventory as before. E.g. you can only use the slot inventory for items and equipment and keep currencies, crafting recipes and AI behaviours/rulesets separate without using inventory containers.
Items that are not stored due to slot limits (i.e. no free slot available) will not be added to the inventory. - Menu Screens: Inventory Container Part
New menu part to display inventory containers.
Works similar to the regular Inventory menu part. Use advanced content display via Shortcut UI or shortcut HUDs directly placed on button prefabs.
See the documentation on shortcuts in HUDs for details.
To show inventory slots as a grid, use a Grid Layout Group in the UI box’s prefab setup.
You can move, swap, merge and split items via drag+drop operations (merge/split need to be enabled via the drag+drop settings). - Menu Screens: Sub Menus: Sort
New Sort sub menu item available.
In Inventory Container menu parts it’ll sort the content of the container’s slots (and reassigns them).
In others (e.g. Ability menu part) it’ll sort the displayed order (like changing the sorting via the menu screen’s Sorting Settings). - UI Input Color Changer
Now uses the UI Input component instead of of a Selectable to monitor the input’s selected state in the UI box.
New setting to combine disabled and selected state colors (when using color tint on the input’s selectable) to allow highlighting a disabled selected input in the UI box.
Please Note!
Due to the changes in how inventory content is managed, save games from previous BETA versions will not be compatible.
BETA 5
- Bugfixes
Everything that was reported before this release (July 30, 2021) has been fixed. - Content Layouts
Add a HUD (template) or shortcut UI to content layouts (e.g. for buttons representing items in an inventory menu).
Content layouts are no longer used by cancel, back, unequip, etc. buttons – only buttons listing content (e.g. item types, abilities) where you can’t directly define the button’s content.
Many unneeded content layout settings have been removed (e.g. Button List menu part, where you already define the button’s content). - Descriptions
Description setup in menu screens, battle menus and shop layouts have been updated.
You’ll need to redo the setup if you where using some non-default setup. - Battle Menus
Battle menus have been moved to UI > Battle Menus.
There are also new (optional) custom content layouts in ability, item and shortcut battle menu items.
BETA 4
- Bugfixes
Everything that was reported before this release (July 27, 2021) has been fixed. - Menu Screens: Default Action, Sub Menus: Split
The Split menu action allows splitting item stacks (after quantity selection). - Menu Screens: Inventory
You can now split and merge item stacks via drag and drop (new settings in the drag/drop settings). - Menu Screens: General Settings: Menu Change Keys
Optionally use input keys to change the active menu screen. - Unity UI: UI Box Components
The new Unfocused Highlight setting allows you to disable color tint inputs from showing their highlighted state when the UI box isn’t focused.
BETA 3
- Bugfixes
Everything that was reported before this release (July 17, 2021) has been fixed. - Changes to Attack/Defence Modifier List HUDs
Small change to the modifier list components.
The setting now has defined, all and trait (strength, weakness, etc.) listings.
Your previous setting will default to listing All modifiers. - UI Input Color Changer
This new component (for Unity UI module) will handle color changes for inputs (e.g. when using inactive colors to mark an unfocused UI box).
Use this component if you’re using Color Tint in your input components (e.g. Button).
Can also color the child objects of the input, like text and icons with the input’s color tints.
New inputs created using the context menu will automatically have this component attached, manually attach it to your previous prefabs to use it. - UI Setup Improvements
Creating UI boxes, inputs and HUDs using the scene hierarchy context menu will now add UI Color Changer and UI Input Color Changer components.
These components are needed to be able to use color fades (e.g. flashing a HUD or using inactive colors on UI boxes).
BETA 2
- Bugfixes
Everything that was reported before this release (July 13, 2021) has been fixed. - HUD Setup Improvements
Some improvement to HUD creation via the scene hierarchy context menu.
This includes better sizes as well as default setups (mainly quest HUD related). - Default Game States
A new ORK project will now automatically add game states for In Battle, In Menu and In Shop. - Equpiment Parts > Equipment Slots
Equipment parts have been renamed to equipment slots to better match the other, similar features (AI behaviour/ruleset slots, shortcut slots). - Equipment Part Set Templates > Equipment Slot Set Templates
Equipment part set templates have also been renamed to equipment slot set templates. - Makinom 2.1.0 BETA 2
Includes newer Makinom 2 BETA version (for some fixes).
Please Note!
Due to the renaming of the equipment parts to equipment slots, your previous equipment part setup will no longer be compatible.
Delete the Equipment Part and Equipment Part Set Template folders in Assets/Gaming Is Love/_Data/ in your Unity project.
You’ll have to redo the equipment slot setup from scratch, i.e. also including equipment slot set templates, the slot sets on the individual equipments as well as the class/combatant equipment setups or equipment slot changes from passive abilities, status effects or other equipment. You also have to select the new equipment slots in Equipment Viewer components.
The old equipment part schematic node will no longer be supported, so either redo the schematic or remove the unused (empty) node and replace it with the new equipment slot nodes.
BETA 1
Initial beta release. All shiny and new.
What’s new in ORK 3?
There are a lot of changes throughout the framework, however, most of the features and workflow are still the same as you (probably) know from ORK 2. The most significant change is ORK now being an extension for Makinom 2, taking advantage of all the new features, quality of life improvements and performance boost that came with it.
ORK Framework is still the same development tool and has the same use case and workflow as it had before. See some of the most noticeable changes below.
Extension for Makinom 2
As said, ORK 3 is now an extension for Makinom 2 – which probably sounds more complicated than it is. Makinom handles some basic features that where previously part of ORK (e.g. input keys), but they still work the same as in ORK 2.
Some of the changes you’ll notice:
- ORK’s settings are now part of the Makinom editor: Window > Gaming Is Love > Makinom or CTRL/CMD+M
- Modernized editor with searchable popups, the foldout jumplist (for quick navigation within settings) and many more quality of life improvements.
Best check out the documentation on Makinom’s editor and the improved node editor. - ORK’s event system has been completely replaced by Makinom’s schematics.
Schematics work mostly the same as the event system, but are a lot more powerful and offer more functionality.
See the documentation on schematics for details. - Individual data (e.g. combatants, items, etc.) are now stored in separate assets instead of a huge single project asset.
- New way of handling languages, allowing easy export/import.
See the documentation on languages for details.
Makinom’s editor structure is similar to ORK 2’s editor, i.e. separated into different sections and sub-sections.
You can learn more about other features of Makinom 2 in it’s documentation. If you’ve already worked with ORK 2, you’ll probably be able to quickly adjust to the new editor, since it basically works the same as before – and things like input keys, variables or formulas are still the same, even if they’re now provided by Makinom 2.
UI System
The UI system has been completely remade in Makinom 2 – and this means it’ll also be completely new in ORK 3. There are still UI boxes (GUI boxes in ORK 2) and HUDs, but you’ll now set them up differently, based on which UI module you’re using.
For now, there’s only an UI module for the Unity UI available (and already included), i.e. the legacy GUI has been dropped completely. In Unity UI, you’ll set up your UI boxes and HUDs in the scene view and create prefabs out of them.
Using the Unity UI requires the Text Mesh Pro package and Unity UI package (when using Unity 2019.3 or newer).
There are a lot of quick setup shortcuts available in the context menu of the scene hierarchy to make the setup fast and easier.
Learn more about Makinom 2’s new UI system in this documentation, or the Unity UI module in this documentation.
Displaying Info/Title Content
You’ll often want to display some info content, e.g. use costs in battle menus or quantities in item menus, etc.
In the new UI system, this is handled by additional content that’s added to the buttons. The default setup in the editor usually already has that set up where it’s used (e.g. the battle menu), but it also has to be added to the button prefab used to display the choice.
The context menu has a quick setup for such a button: Makinom > UI Box > Input > Choice Info Button
For title buttons (e.g. in ORK 2 used by the equipment menus to display the equipment part in front of the button) it’s the same. The context menu quick setup: Makinom > UI Box > Input Choice Title Button
Schematics replacing Event System
Makinom’s schematics work pretty much the same as ORK 2’s event system, so the transition should be pretty easy. However, there are no longer separate event types for game events, battle events, etc. – they’re all just schematics.
This means that there are no longer special actors automatically used like they where in battle events or battle start/end events, but you sometimes have to manually add them as actors to the schematic. ORK 3 adds a bunch of new actor types to Makinom 2 to e.g. quickly access all enemies in battle, etc.
Schematics also automatically have some actors/objects available, especially the Machine Object and the Starting Object.
Replacing Battle Events
In battle events, the User is now the Machine Object, the Target is the Starting Object.
Replacing Battle Start/End Events
You need to manually add player group and enemy group participating in the battle as actors – using the Player (Battle) and Enemy (Battle) actor types.
Replacing Phase Events
The combatants starting or ending their phase are avaialble as Machine Object.
Battle System
The overall battle systems (turn based, active time, real time and phase) are still around as you know them, but you can now set up different variants!
In Battles > Battle System you can set up different battle systems, while you can select the default battle system in the General Settings of the same sub-section.
Battles in your scene will use the default battle system (unless the component replaces it with a different one), i.e. it’s easy to switch out battle systems if you want to test new things.
Value Fields
Beside the searchable popups, the value fields (for float, bool and string values) now also have some easy to use combatant-related values available.
E.g. you can directly use a status value or the name of a combatant as value.
Settings Changes
There’s been a lot of changes and shuffling around in the countless settings of ORK 2, both moving sub-sections around as well as individual small settings within sub-sections.
I’ll only focus on the bigger changes here, you should be able to quickly find the settings you’re looking for due to the new, tidied settings structure.
Removed Settings
Some settings have been removed completely, but no functionality has been lost at all.
Things where only removed due to offering the same functionality as other features (e.g. ability trees vs research trees) or if they added too much features where they where not needed (e.g. items/abilities changing random battle factor, can be handled via schematics).
Game > Colors
No longer available.
Colors are now directly selected via regular color fields, use Unity’s own functionality to store different colors for reuse.
Status > Abilities
Beside a lot of reshufling of settings, some features have been removed from abilities to make the settings less cluttered – e.g. changing the random battle factor or the target’s class and other features that probably haven’t been used in 99.9% of use cases.
All the functionality can still be used via schematics.
Status > Ability Trees
Ability trees and all related features (e.g. menu screen part, event nodes) have been removed.
Use Combatant > Research Trees instead, they offer the same functionality with even more features.
Inventory > Items
Beside a lot of reshufling of settings, some features have been removed from abilities to make the settings less cluttered – e.g. changing the random battle factor or the target’s class and other features that probably haven’t been used in 99.9% of use cases.
All the functionality can still be used via schematics.
Moved Settings
Some of ORK 2’s functionality has been completely replaced by Makinom 2’s counterpart, but they’re only listed here if they’re now found in a different section, e.g. input keys are still found where they where (Base/Control > Input Keys).
The World section is completely gone, though – the content has been moved to different other sections, mostly to the Game section. Also, the Battle System section has been renamed to Battles.
Obviously, due to the event system being replaced by schematics, the Events section is now replaced by Makinom’s Schematics section.
Base/Control > Game Controls
ORK’s game control settings are part of Makinom’s Base/Control > Game Control settings.
Base/Control > Animation Types
The Default Animation Types settings are now available in the General Settings.
Base/Control > Variable Condition Templates
Replaced by Makinom’s Templates > Variable Condition Templates.
Base/Control > Status Requirement Templates
Moved to Templates > Status Condition Templates.
Game > Game Settings
ORK’s game settings are part of Makinom’s Game > Game Settings.
The Area Settings have been moved to Game > Area Settings & Types, available as the General Settings of this sub-section.
Game > Requirements
Moved to Templates > Requirements.
Game > Console Types
Moved to UI > Console Settings & Types.
Game > Console Settings
Moved to UI > Console Settings & Types, available as the General Settings of this sub-section.
Game > Quest Settings
Combined with Quest Types to Game > Quest Settings & Types, available as the General Settings of this sub-section.
Game > Quest Types
Combined with Quest Settings to Game > Quest Settings & Types.
World > Scene Connections
Replaced by Makinom’s Game > Scene Connections.
World > Camera Positions
Replaced by Makinom’s Game > Camera Positions.
World > Music
Replaced by Makinom’s Game > Music.
World > Global Events
Replaced by Makinom’s Base/Control > Global Machines.
World > Area Types
Moved to Game > Area Settings & Types.
World > Areas
Moved to Game > Areas.
World > Teleports
Moved to Game > Teleports.
World > Shop Layouts
Moved to UI > Shop Layouts.
World > Shops
Moved to Inventory > Shops.
World > Log Types
Moved to Game > Log Types.
World > Logs
Moved to Game > Logs.
World > Log Texts
Moved to Game > Log Texts.
World > Scene Object Types
Replaced by Makinom’s Game > Scene Object Types.
World > Scene Objects
Replaced by Makinom’s Game > Scene Objects.
Status > Attack Attributes
Renamed to Status > Attack Modifiers.
Status > Defence Attributes
Renamed to Status > Defence Modifiers.
Status > Status Bonuses
Moved to Templates > Status Bonuses.
Inventory > Inventory Settings
The Default Recipe Layout and Crafting Notification settings have been moved to Inventory > Crafting Settings & Types, available as General Settings of this sub-section.
Inventory > Equipment Parts
Renamed to Inventory > Equipment Slots.
Inventory > Weapons/Armors
Weapons and armors have been combined to Inventory > Equipment.
There’s no longer a distinction between them, e.g. a shield can also override the wearer’s base attack.
Inventory > Crafting Types
Combined with some crafting settings to Inventory > Crafting Settings & Types.
Combatant > Faction Sympathy
Moved to the General Settings of Combatant > Factions.
Combatant > AI Types
Moved to Inventory > AI Types.
Combatant > AI Behaviours
Moved to Inventory > AI Behaviours.
Combatant > AI Rulesets
Moved to Inventory > AI Rulesets.
Battle System > Battle Settings
Moved to the General Settings of Battles > Battle System.
The Combatant Settings have been moved to the General Settings of Combatants > Combatants.
Battle System > Field Mode
Moved to the General Settings of Battles > Battle System.
Battle System > Turn Based Battles/Active Time Battles/Real Time Battles/Phase Battles
Replaced by Battles > Battle System.
You can now set up different variants of the 4 battle system types. The default battle system that will be used is defined in the General Settings of Battles > Battle System. Individual battle components can optionally use a different battle system, reducing the needed setup and making it easier to switch out battle systems.
Battle System > Battle Menus
Moved to UI > Battle Menus.
Battle System > Battle Range Templates
Moved to Templates > Battle Range Templates.
Battle System > Battle Grid Cell Types
Renamed to Battles > Grid Cell Types.
Battle System > Battle Grid Formations
Renamed to Battles > Grid Formations.
Menus > Menu Settings
Replaced by Makinom’s UI > UI System and UI > UI Settings.
The Menu Backgrounds settings have been moved to the General Settings of UI > Menu Screens.
The Shop Backgrounds settings have been moved to the General Settings of UI > Shop Layouts.
The Save Backgrounds settings have been moved to UI > Save Game Settings.
The Default Combatant Selections settings have been moved to the General Settings of UI > Combatant Selections.
The Default Quantity Selections settings have been moved to the General Settings of UI > Quantity Selections.
Menus > Main Menu
Moved to UI > Start Menu.
Menus > Save Game Menu
Replaced by Makinom’s UI > Save Game Settings.
ORK’s save options are also available there.
Menus > GUI Layers
Replaced by Makinom’s UI > UI Layers.
Menus > GUI Layouts
Replaced by Makinom’s UI > UI Layouts.
Menus > GUI Boxes
Replaced by Makinom’s UI > UI Boxes.
Menus > HUDs
Replaced by Makinom’s UI > HUDs.
ORK’s HUD types are available there.
Menus > Menu Screens
Moved to UI > Menu Screens.
Menus > Combatant Selections
Moved to UI > Combatant Selections.
Menus > Quantity Selections
Moved to UI > Quantity Selections.
Menus > Text Display Settings
Moved to UI > Text Display Settings.
Menus > Shortcut Settings
Moved to UI > Shortcut Settings.
Menus > Cursor Settings
Moved to UI > Cursor Settings.
Menus > Text Codes
Replaced by Makinom’s UI > Text Codes.
Other changes
To make things easier, there are now a lot more default settings available to reduce the amount of things you need to set up.
UI > Shortcut Settings
Due to the changes to the UI system, the shortcut layouts have been replaced by a new system, Shortcut UI settings.
The shortcut settings define the default shortcut UI, each item, ability, etc. can add/replace the default settings. You can also set up different shortcut UIs via Key Setups, which combine a UI key with a shorcut UI setup. E.g. you can set up different styles on how to present an item, ability, etc. based on where it’s used, like in different HUDs or menu screens – a shortcut slot HUD displaying different content than a menu screen’s button.
When using the Unity UI module, the shortcut UI is defined via prefabs that contain the HUD setup (components). The root game object should have a HUD Content Provider component attached, which is responsible for distributing the information to other content components on the prefab. The scene hierarchy context menu offers quick setups for this, e.g.: ORK Framework > HUD > Shortcut > Shortcut Content+Info (for prefabs)
Templates > Equipment Part Set Templates
This new sub-section allows you to create templates for equipment part sets, i.e. which equipment parts will be occupied, blocked or hidden (Equipment Viewer) by an equipment.
Status > Status Values
Value bars have been replaced by a similar system like the Shortcut UI setup, i.e. you can define different UI setups via UI keys.
The default Status Value UI setup is defined in UI > UI Settings, each status value can add/replace it with custom setup.
HUDs can use this to display differently styled UI representations for status values.
Status > Status Effects
Status effects also have a similar system like the Shortcut UI setup, i.e. you can define different UI setups via UI keys.
The default Status Effect UI setup is defined in UI > UI Settings, each status effect can add/replace it with custom setup.
HUDs can use this to display differently styled UI representations for status effects.
Status > Status Developments
You no longer have to set up a status development for all Normal and Experience type status values. Rather, you can just set up those you want to have a development.
Combatants can combine status development and defined values – if the combatant’s status development has a status value added to it, it’ll handle the status value, otherwise the start value will come from either the combatant’s defined start values (if set up) or from the status value’s default start value.
Status > Attack/Defence Modifiers
As stated above, attack/defence attributes have been renamed to attack modifiers and defence modifiers. The functionality remains the same.
Also, the sub-attributes are now just named attribute – e.g. Element being the attack modifier and Fire the attribute that will be used.
Inventory > Inventory Settings
The inventory settings offer more default settings, e.g. for inventory space (of an individual item) and a default item prefab (also used by equipment, crafting recipes, etc.).
Inventory > Equipment Slots
As stated above, equipment parts have been renamed to equipment slots. The functionality remains the same.
You can now define content to display for an empty or unavailable equipment part (used by menu screens).
Inventory > AI Behaviours/AI Rulesets
The General Settings allow you to define content for the behaviour/ruleset slots that are displayed by menu screens.
Combatants > Combatants
The new General Settings of this sub-section offer a lot of default settings that are used by all combatants. Individual combatants can optionally override or extend the default settings. E.g. the base/counter attack, AI setup or defining default loot (and much more).
This also includes combatant-related settings that where previously defined in Battle System > Battle Settings, e.g. the Default Battle Animations.
Combatant’s often share the same setup, so this’ll reduce the large amount of setup you need to do.