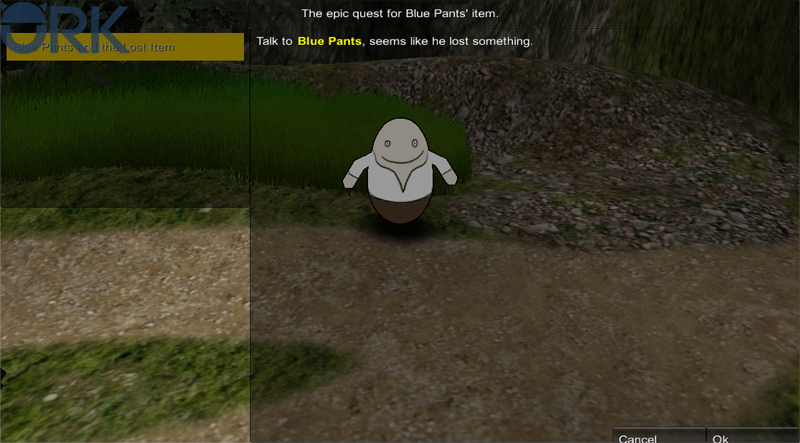Before creating the actual events for our quest, let’s take a look at logs first and create a quest log for our game.
In this tutorial, we’ll focus on the setting up our logs – you can learn more about logs in general in this how-to. You can also use the Quest System to create more complex quests – a tutorial can be found here.
The log type
As usual, we’ll start creating a log type. Open the ORK Framework editor and navigate to World > Log Types. We’ll change the default type.
- Name
Set to Quest Logs.
And that’s it for the type.
The log
Navigate to World > Logs. We’re creating a simple log for our first quest, so let’s change the default log.
- Name
Set to Blue Pants and the Lost Item. - Description
Set to The epic quest for Blue Pants’ item.. - Log Type
Select Quest Logs.
And that’s it for the log. Remember, a log is only a collection of log texts.
The log texts
Navigate to World > Log Texts. Now, this is where we’ll add the actual information of our quest. If you’ve read the how-to on logs, you’ll know that a log is learned text by text, so we’ll split our quest’s log into multiple texts, each representing the current state of the quest.
Log text 0: BP 1
This is the first log text of our quest. We’ll add it to our player in the start event to give him a hint where to go.
- Name
Set to BP 1.
This name isn’t displayed in the game, it’s only for organizing our log texts. - Log
Select Blue Pants and the Lost Item.
This will assign this log text to our log. - Replace Texts
Disable this setting.
If enabled, all texts prior to this one will be removed – we wont use this feature for our log. - Override Title
Disable this setting.
This would allow us to override the title of the log – we wont use this feature for our log. - Text
Set toTalk to #text.color2##text.boldBlue Pants#<style#<color, seems like he lost something..The name of the NPC we’ll talk to will be displayed in bold, yellow text.
And that’s it for the first text.
Log text 1: BP 2
From now on, we’ll only change the name and the text of the log texts, the rest of the settings will be the same as in our first log text.
- Name
Set to BP 2. - Text
Set to#text.color2##text.boldBlue Pants#<style#<color seems to have lost his #text.color2##text.boldunderpants#<style#<color outside of town.
Go look for it on the road to town.Add two empty lines before the text – this will get an empty line between the 1st and 2nd text.
And that’s it for this text.
Log text 2: BP 3
- Name
Set to BP 3. - Text
Set toYou’ve found the #text.color2##text.boldunderpants#<style#<color, bring them back to #text.color2##text.boldBlue Pants#<style#<color.Add two empty lines before the text.
And that’s it for this text.
Log text 3: BP 4
- Name
Set to BP 4. - Text
Set to
You returned the #text.color2##text.boldunderpants#<style#<color to #text.color2##text.boldBlue Pants#<style#<color and saved the day.
You’re a hero!Add two empty lines before the text.
And that’s it for the log texts.
Logs are displayed in menu screens – so it’s back to the menu, again. Navigate to Menus > Menu Screens and add a new menu screen.
- Name
Set to Quest Logs. - Block Control
Enable this setting. - Single Screen
Enable this setting. - 2nd Call Closes
Enable this setting.
Part 0: Log
Click on Add Menu Part and than on Log to add the log menu part. Change the following settings.
- All Log Types
Disable this setting.
Since we only want to display Quest Logs, and we might add more log types later.
This will allow us to add log types that should be displayed by this menu screen. - Log Type
Select Quest Logs.
Type Box Settings
- Type Display
Select None.
We only display one log type, so we don’t need the type selection.
Log Box Settings
- Dispaly Log > Text
Select Sequence.
The log texts will be displayed after selecting a log. - Log Box
Select Menu Small.
Text Box Settings
- Text Box
Select Menu Big.
Part 1: Description
Click on Add Menu Part and than on Description. Change the following settings.
- GUI Box
Select Top Info. - Always Visible
Enable this setting.
And that’s it for the new menu screen.
Now we need to add it to our Overview menu. Select it and change the following settings in the Button List menu part.
First, click on Add Menu Item to add a new button.
- Type
Select Menu Screen. - Menu Screen
Select Quest Logs. - Name
Set to Quest Logs. - Description
Set to: Show information about your quests.
Now, click on Move Up to move the new button up by one position. This will make the Exit button the last button again.
And that’s it for the menu screens.
A new quest item
You might have already figured that we’ll need a new item, because Blue Pants obviously lost something precious. Navigate to Inventory > Items and add a new item.
- Name
Set to Underpants. - Description
Set to #text.color2##text.boldBlue Pants#<style#<color precious underpants.. - Item Type
Select Special Items. - Item Prefab
Select ItemPrefab.
Can be found in Assets/Tutorial Resources/Prefabs/Items/. - Dropable
Disable this setting. - Stealable
Disable this setting. - Sellable
Disable this setting. - Useable In
Select None.
And that’s it for the new item.
Click on Save Settings. Now it’s time to change our start event.
Altering the start event
We’ll let the player learn the first log text of our quest at the start. Navigate to Events and click on Open Game Event. Open the startEvent – you either have it in your list of Last Opened Events, or you’ll have to open it through the event asset field.
Once you’ve opened it, add a new step on the Next slot of the last step (which should be the Spawn Player step).
Learn Log Text
Add > Game > Log > Learn Log Text
- Complete Log
Disable this setting.
We only want to learn a single log text, not an entire log (i.e. all texts assigned to the log). - Log Text
Select BP 1.
And that’s it. Click on Save Event and close the ORK Framework editor.
Open the main menu scene (0 Main Menu) and hit play. In the menu, you’ll now have the new Quest Logs menu available.
Now, we have to create the actual quest …
And that’s it for now – the next lesson will continue with creating the quest.