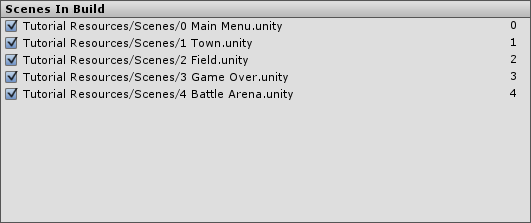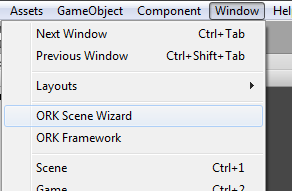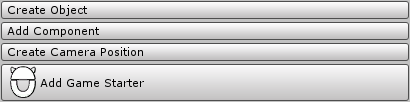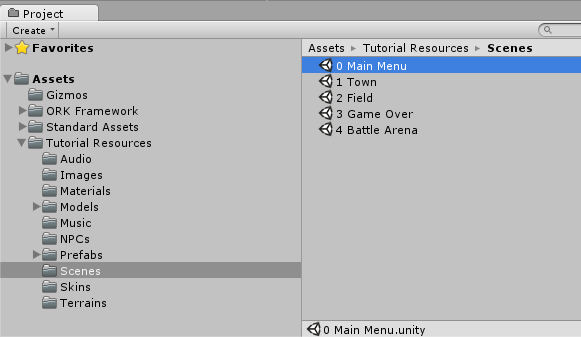Welcome to the ORK Framework game tutorials! This first little lesson will focus on getting the project up and running. If you haven’t done yet, please download the ORK Game Tutorial resources and the latest ORK Framework version.
Creating the project
The ORK Game Tutorial resources come in a .unitypackage file, so you first need to create a new Unity® project:
- Download the latest game tutorial resources for Unity 5.6/2017 or Unity 2018.
- Open Unity®
- Create a new Unity® project, e.g. select File > New Project …
- In the Project Wizard dialog, select a location for your project and click on Create.
- After the new project has been created and opened, import the GameTutorialResources.unitypackage file you just downloaded.
You can do this by either dragging the unitypackage into Unity®, or by using the menu: Assets > Import Package > Custom Package… - Unity will display the Import Package dialog and display all the stuff that will be imported, click on Import.
Wait until the package is imported … this can take some time.
That was simple …
Adding scenes to build settings
Now that we have our new project with the resources, we need to add the scenes of our little game to Unity® build settings – else we wont be able to change the scene later.
- In the Project Tab in Unity® open Assets/Tutorial Resources/Scenes/.
You’ll see all the scenes that came with the resources. - Select File > Build Settings…
- The Build Settings dialog you’ll see the Scenes In Build box.
- Select all scenes in the Project Tab and drag them into the build settings.
The result will look like this:
That’s it, you can close the Build Settings.
Importing ORK Framework
The project only contains the resources that are used to create a small game, so we need to import ORK Framework before we can start doing anything. Download the latest ORK Framework version and import it into the project – details can be found in this how-to.
The package imports:
- ORK Framework
- ORK Framework Editor
- ORK Scene Wizard
- Gizmo Icons
Before continuing with the next step, please open the ORK Framework editor – this will create your ORK Project Asset that will contain all of your data.
You can open the ORK Framework editor using the Unity® menu: Window > ORK Framework
Use the scene wizard
The game tutorials will make use of the ORK Scene Wizard – a small tool to help you set up your scenes with ORK content. Open the scene wizard using the Unity® menu: Window > ORK Scene Wizard
It’s best to dock the scene wizard somewhere in the Unity® editor – I’ve docked it in the lower right corner of the editor.
The scene wizard is used to create objects in your scene, add components to selected objects or create camera positions.
Adding a game starter
To use ORK in a game, it needs to be initialized correctly – this is done using a game starter. You can find more information on the game starter and it’s settings in this how-to.
The game starter needs to be in the first scene of your game, so we’ll open the main menu scene and add it.
The main menu scene can be found in the Project tab in Assets/Tutorial Resources/Scenes/. Double click on 0 Main Menu to open the scene. If you’re prompted to save the scene, don’t save.
Now use the scene wizard to add the game starter, click on Add Game Starter. The ORK Project Asset that was created when you logged into the editor should be selected automatically. If not, select it in the ORK Project Asset field. Again, click on Add Game Starter.
Save the scene.
And that’s it for now – the next lesson will cover setting up the main menu.
Tip: Shaders
You have problems with your shaders in a built game?
Add them to the always included shaders using the Unity® menu: Edit > Project Settings > Graphics