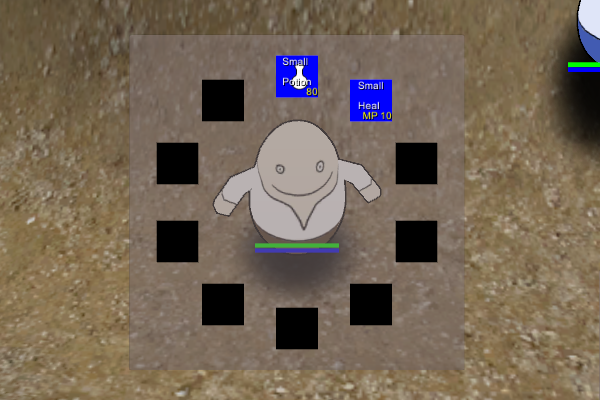The Shortcut Slot System is used to assign actions like abilities or items to slots, allowing a wide variety of gameplay mechanics.
Probably the most prominent use for shortcut slots are Skillbars and Hotkeys. You can find an example for using shortcut slots in this gameplay tutorial.
Let’s look into the Shortcut Slot System, how it works and where it can be used.
Shortcut Slots
A shortcut slot can be assigned with the following things:
- Abilities, including a combatant’s base attack and counter attack
- Items
- Weapons
- Armors
- Currency
The slots are bound to Combatants, i.e. each combatant has his own shortcut slots. Furthermore, the combatants can have multiple shortcut lists (i.e. different sets of shortcuts) and change between them – only the currently active shortcut list can be used. Optionally, a combatant can also use different shortcut lists based on classes.
Combatants and classes can define the number of available shortcut lists and default shortcut assignments. The Shortcut Settings of a combatant can be found in the combatant’s Battle Settings. The settings for class shorcuts can be found in the Shortcut Settings of the class.
Displaying shortcuts with HUDs
Shortcut slots can be displayed using Combatant type HUDs. Add a HUD element and select the Shortcut element type.
There are two modes in how shortcuts can be displayed:
- List
The list mode will display a defined amount of rows and columns, creating a grid display for the shortcuts. - Circle
The circle mode will display a defined amount of shortcuts in a circle around a defined center.
Keep in mind that the display is ultimately limited by the bounds of the HUD element.
The displayed shortcut slots can have two different states: Empty or Assigned. You can define how both states will be displayed in the Shortcut HUD element’s settings. Beside displaying background images for slots, you can add labels to the slots, displaying information about the assigned shortcut (e.g. use costs, name, icon, slot index, etc.) and position them within the slot’s display. This allows creating complex skillbars.
The HUD allows (if enabled in the Shortcut HUD element) to assign and use shortcuts via drag+drop or double clicking on an action and clicking on a slot/target.
Using shortcuts with Control Maps
Beside using shortcuts through a HUD, you can also bind shortcut slots to Input Keys using Control Maps. You can learn more about input keys in this how-to. An example for control maps can be found in this game tutorial. Using control maps with shortcut slots allows creating hotkeys.
A control map’s binds actions to input keys – by selecting the type Shortcut in a control key’s action settings, you can bind the selected input key to a defined shortcut slot. Using the input key will try to use whatever action is bound to the shortcut slot index of the currently active shortcut list of the combatant using the control map.
Keep in mind that you have to add the control map to the combatant using it.
Assigning Shortcuts
There are various ways to assign an action to a shortcut slot.
Drag+Drop, Double Click
As already mentioned, you can assign a slot by dragging/double clicking an action on a HUD’s displayed shortcut slot. The drag can come from menu screens, battle menus or other HUDs.
The sub-menus of menu screen parts like Inventory or Ability can be set up to assign shortcuts using button menus.
Event System
The event system’s Shortcut Steps can be used to change and check shortcut slots of a combatant.
You can also change the current shortcut list of a cobmatant.
Default assignments
As mentioned, combatants and classes have default shortcut assignment settings. Those will be used when the combatant is initially created, even if the assigned action is currently not available to the combatant (e.g. ability not learned, item not in the inventory), the action will still be assigned and available as soon as the combatant gets the ability/item.